
Are there many users who don’t know how to check the proxy settings on Chrome? In fact, the method of checking and setting the proxy is very simple. It can be easily completed in just a few simple steps. Let’s follow the steps in the article.
What does it mean to check proxy?
Google Chrome will accept the default configuration in your computer. However, users can modify the settings. Checking proxy is a hint that provides information about normal operation.
For example, if you receive the “ERR_CONNECTION_REFUSED” error, it is a minor network problem. When you check the proxy or firewall, you can detect serious problems, such as unexpected downtime or hacker attacks. To avoid the problem from happening again, you should fix the root cause of the problem.
What are proxy settings?
Proxy settings are a way for users to transform their Internet experience by providing the key to unlock a personalized and secure online journey. Whether it is protecting privacy, optimizing network performance or ensuring compliance, it can make browsing the Internet more private, secure or restricted, depending on your needs.
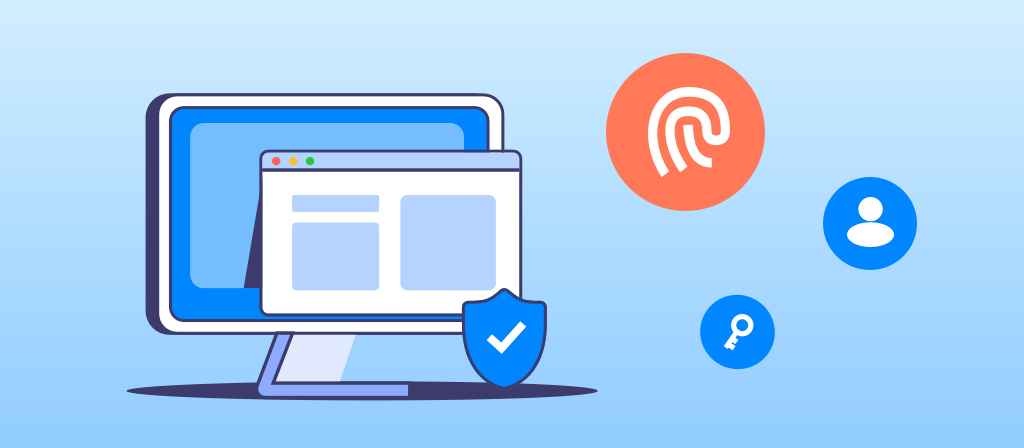
How to set proxy settings in Chrome?
Using a proxy server can help you hide your real IP address, which has better anonymity and privacy. If you connect to the Internet directly, you are vulnerable to attacks by cyber attackers. To avoid attacks, it is recommended to use a proxy server. You can also set up a proxy server in Google Chrome by following the steps below:
1. Open Windows Settings.
2. Click “Proxy” under the “Network and Internet” tab.
3. Click “Settings” in the “Use a proxy server” option.
4. Now, open the proxy server and enter the proxy server details. Then click “Save”.
How to check proxy settings on chrome?
To check the proxy settings in Chrome:
1.2.Open Chrome and click on the three-dot menu in the top-right corner.
3.Select “Settings” from the dropdown menu.
4.Scroll down and click on “Advanced.”
5.Under the “System” section, click on “Open proxy settings.”
This will open the “Internet Properties” window. Go to the “Connections” tab and click on “LAN settings.”
Here, you can see the proxy settings configured for your system.
Fix Chrome proxy issues
If you are performing tasks and then receive the message “There is a problem with the proxy server” or the ERR_PROXY_CONNECTION_FAILED error. Don’t panic. Here’s how to check the proxy settings in Google Chrome and fix the problem.
1. Check your internet connection
Proxy errors mostly occur when there is a network problem. If you have connected your device to Wi-Fi, make sure the router is fine. Then reset the internet connection by switching Airplane mode. Click it twice to turn it off and on. Then open Google Chrome to confirm that the internet is working properly.
2. Restore the proxy settings to “Default”
Press Windows key + R in the search box, type Control, and press Enter. Navigate to Internet properties and move to “Options”. Click the Connections tab and click Local Area Network (LAN). Open the box and click Automatically detect settings. Save changes and restart the device.
3. Disable proxy settings using the registry
This is more technical than the previous two steps, but you can do it.
Press Win + R to open the dialog box, type regedit, and press Enter. The Account Control tab will open. You will receive a “Do you want to change your device” message. Click Yes.
The database registry will pop up. Delete the values for Proxy Server, Migrate Proxy, Proxy Override, and Enable Proxy. Restart your device to see if the error persists.
4. Set Google Chrome to Default Settings
If the proxy error persists, it’s time to go to Google Chrome settings.
Click the three dots on the right side of the browser to open the Google Chrome menu bar. Go to Settings > Advanced Settings > Reset and Cleanup. Reset the settings to default. Your browser will automatically connect to the internet.
These four steps will fix the problem in a few minutes.
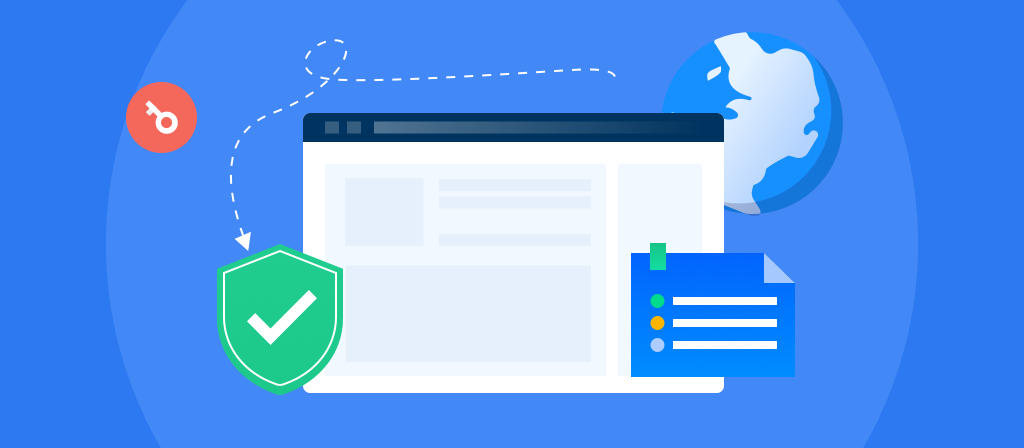
Related Questions and Answers
1.How to Check Proxy Settings on Windows?
There are two general methods to check your proxy settings on a Windows computer: one through the Settings application and the other through the Control Panel.
Method 1: Using the Settings Application
Step 1: Click on the Start button, and then choose Settings. You can also right-click on My Computer and select Properties to access Settings.
Step 2: On the left-hand side, select “Network & internet.”
Step 3: Click on “Proxy.”
Now, you’ll find various options for configuring your proxy settings based on your requirements
Setting up local testing connections by using configuration details.
If the “Use setup script” option is enabled, you have set up a PAC proxy on your system. You can find the path to the PAC file in the “Script address” section.
Note: If you want to use the PAC file to establish a local test connection, make sure that the PAC file is stored on your computer and that the path is absolute.
If the “Manual proxy setup” option is enabled, things are pretty simple. You can easily find the proxy host and port in the “Address” and “Port” sections.
Method 2: Using Control Panel
Step 1: Open the Control Panel.
Step 2: Depending on how the Control Panel window appears, either select “Network & Internet” and then choose “Internet Options” or directly select “Internet Options.”
Step 3: Click on “Connections,” then select “LAN Settings.”
Now, you’ll find all the settings for setting up a proxy in Windows. It’s typically divided into two configurations: Automatic configuration or Proxy Server setup.
Setting up local testing connections by using configuration details.
If the “Use setup script” option is enabled, you have set up a PAC proxy on your system. You can find the path to the PAC file in the “Script address” section.
Note: If you want to use the PAC file to establish a local test connection, make sure that the PAC file is stored on your computer and that the path is absolute.
If the “Manual proxy setup” option is enabled, things are pretty simple. You can easily find the proxy host and port in the “Address” and “Port” sections.
2.How to Check Proxy Settings on Mac?
Setting up a proxy server on Mac computers is a straightforward process. With just a few simple steps, you can set up your own proxy server to improve the performance, security, and privacy of your network.
Step 1: Open the menu and Select System Preferences.
Step 2: Select the Network Tab
Step 3: Select Details.
Step 4: Then, Select Proxies.
Now, you’ll find all the settings related to setting up a proxy in macOS.
proxy in macOS
You have two options here. If you don’t want to set up yourself, select “Auto Proxy Discovery” and leave the configuration to your computer.
If you want more control, you can also make the settings manually. In this case, you must specify the proxy type and enter both the port and the address (remember that the port is the smaller number). If the proxy server requires authentication, you must enter the necessary credentials, especially if it is password-protected.
3.How to check Firewall Settings on chrome?
To check the firewall settings in Chrome:
Open Chrome and click on the three-dot menu in the top-right corner.
Select “Settings” from the dropdown menu.
Click on “Advanced” and scroll down to the “Privacy and Security” section.
Click on “Site Settings” and then “Additional settings.”
Under the “Privacy” section, click on “Content settings.”
Here, you can manage various security and privacy settings, including the firewall settings.
Steps to set up a proxy server in Windows 10 and 11
There are different ways to set up a proxy server on Windows: automatic, scripted, or manual methods.
First: Automatic configuration
1. Open the Start menu and click Settings (gear icon).
2. In Settings, select Network & Internet.
3. Select Proxy from the left panel.
4. Once in the proxy settings, click Network Proxy (for Windows 8/10).
5. Make sure that Use a proxy server is turned on at the bottom of the manual settings, and then turn on the Automatically detect settings toggle.
6. When you turn on the required options, Windows will automatically check if the local or corporate network is a proxy server setting.
7. If Windows finds a PAC file, toggle the Use setup script option to On in the automatic proxy setup. If you have already set up a PAC proxy in Windows, the system can now find the PAC file.
8. Find the PAC file path in the Script address section and enter this address in the blank field.
9. Click Save to apply the changes.
Second method: Manual setup
If the automatic setup does not work, follow the steps below to manually add a proxy in Windows:
1. Go to Settings > Network and Internet > Proxy.
2. Scroll down to find Manual proxy setup.
3. Turn on Use a proxy server.
4. Enter the proxy server name and IP address.
5. Enter the port number of the proxy server in the Port field.
6. If you set a password for proxy server security, select Proxy server requires a password.
7. Enter your username and password.
8. Click Save.
Third method: Access proxy settings through Windows Control Panel
1. Go to the Start menu and click Control Panel.
2. Find Internet Options and select it.
3. Go to Connections and then LAN Settings.
Check proxy settings through Windows Registry Editor
To view proxy settings using Windows Registry Editor, follow these steps:
Press the Start button and R at the same time.
Type “Regedit” and press Enter.
In the Registry Editor window, select HKEY_CURRENT_USER > Software > Microsoft > Windows > CurrentVersion > Internet Settings.
Look for entries labeled “ProxyServer” or “AutoConfigURL.” Double-click them to view their values.
Conclusion
The configuration and checking methods of the proxy are actually very simple. This article systematically introduces the relevant issues about the proxy from multiple aspects. If you still don’t know how to check the proxy, you will know it after reading this article.



