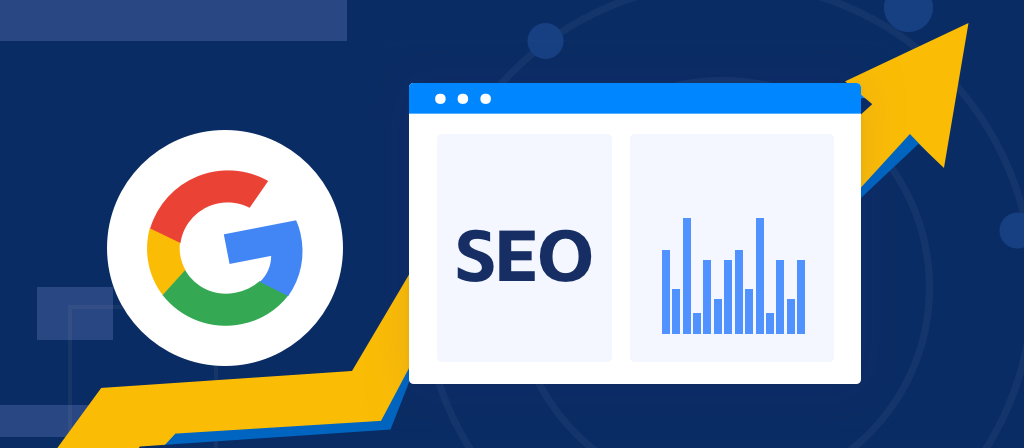
Want to know how to use Chrome proxy? This article introduces the relevant content about Chrome proxy in detail, and also provides a detailed operation guide to help you use Chrome proxy easily.
What is a Chrome proxy?
A Chrome proxy acts as an intermediary between your device and the internet. Essentially, it reroutes your web traffic through a different server instead of connecting you directly to the websites you visit.
A Chrome proxy can also help you hide your identity online, bypass geo-restrictions, and provide an extra layer of security. This redirection masks your IP address and helps improve online privacy and security.
How does Chrome proxy work?
1. Normally, when you send a request, for example, you visit a website, your request to the website’s server is sent to your Internet Service Provider (ISP). Your ISP uses your IP address and location to connect you to the website’s server.
2. The website’s server, as usual, your request is sent to your ISP. From your ISP, your request is redirected to your proxy server.
3. Your proxy server requests access to the website’s server using your chosen IP address and location (not your real IP address). The information from the website’s server is delivered to you through your proxy server. Therefore, the proxy server acts as a third party between you and the website you want to visit.
Advantages and Disadvantages of Using Chrome Proxy
There are different advantages and disadvantages of setting up a proxy in Chrome, as follows:
Advantages:
1. Filtering requests – allows you to restrict the use of websites by certain people;
2. Security and protection – using a proxy can provide additional protection against hacker attacks and viruses;
3. Efficiency and productivity – it speeds up the process of processing information and performing various tasks;
4. Ensure complete anonymity and privacy – can help users hide their identities, with strong privacy and anonymity;
5. Commercial layout – suitable for companies that want to display information on different websites without restrictions.
Disadvantages:
1. Take your own data – the cache of some proxies usually stores passwords and login information for accessing different accounts, which may lead to information leakage;
2. Incompatibility – this problem occurs when the Chrome proxy is directly incompatible with the local server network;
3. Cost – the free version is usually slow but low-priced, and the paid version is usually unlimited, but expensive.
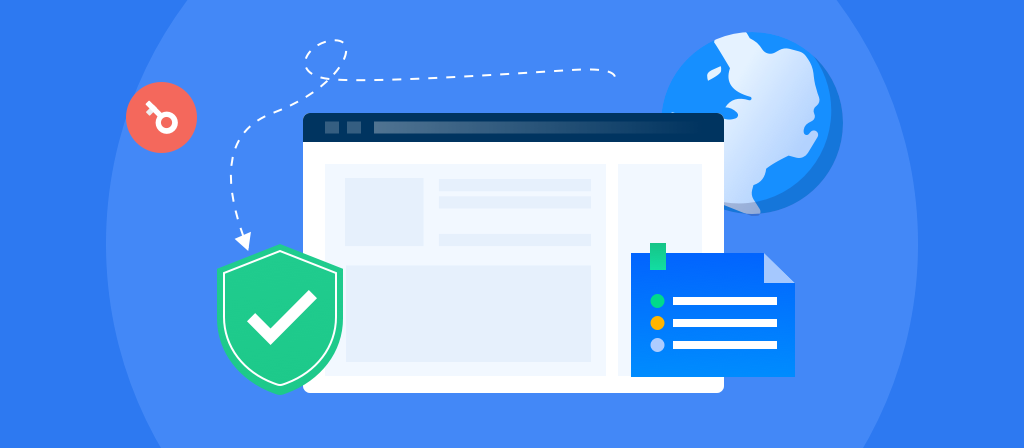
How to use a proxy in Chrome?
If you want to set up a proxy for your desktop Chrome browser, it’s easy. Chrome relies on the system-wide proxy settings in Windows and macOS, so you’ll be configuring the proxy at the OS level.
Step 1: Access Chrome Settings
Open Google Chrome and click on the three vertical dots in the top-right corner.
Scroll down and select Settings from the drop-down menu.
Step 2: Open Advanced Settings
Scroll down until you see Advanced options and click on it to reveal more settings.
Step 3: Open Network Settings
Under the System section, you’ll see Open your computer’s proxy settings. Click on it and you’ll be taken to the system proxy settings.
Step 4: Configure the proxy
Windows: You’ll be directed to Network and Internet settings. Under the Proxy tab, you can either manually enter the IP address and port of your proxy server or use a scripted address.
macOS: You’ll be taken to Network Preferences, where you can manually configure proxy settings for HTTP, HTTPS, and SOCKS proxies.
Step 5: Save settings
After entering the proxy server details, click OK or Save to apply the settings.
That’s it! Your Chrome browser is now configured to use the proxy server you entered.
How to use Browser Proxy in Chrome (Mobile Version)
Setting up a proxy in Chrome on Android or iOS requires adjusting Wi-Fi settings, not the browser itself. However, mobile Chrome doesn’t have built-in proxy settings, so you’ll have to set it up through your phone’s network settings.
For Android users
1. Go to Settings: Open your phone’s Settings and navigate to Wi-Fi.
2. Modify your network: Tap and hold a connected network and select Modify network.
3. Advanced settings: Tap Advanced options to reveal more settings.
4. Proxy settings: Under Proxy, select Manual and enter the proxy server IP address and port.
5. Save changes: After entering the correct proxy details, click Save.
For iOS users
1. Open Wi-Fi settings: Go to Settings and tap Wi-Fi.
2. Select your network: Find the connected network and tap the i icon next to it.
3. Configure proxy: Scroll down to HTTP proxy, select Manual, and enter the proxy IP address and port.
4. Save settings: Tap Save to apply the new proxy configuration.
Once saved, all traffic routed through the Chrome mobile browser will go through the specified proxy server.
How to check Chrome proxy settings?
Before creating a new proxy, it’s a good idea to see if any proxy is already set. To verify Chrome’s Windows proxy settings:
1. Launch Chrome by selecting the menu icon (three vertical dots) from the toolbar.
2. To change settings, go to the menu.
3. Selecting the “Advanced” option from the left menu will display more customization options.
4. To access your system’s proxy settings, use the link to open your computer’s proxy settings.
5. To double-check your proxy settings (address, port, exceptions, etc.), go to the “Manual proxy setup” section.
How To Disable Chrome Proxy Settings?
1.To configure a proxy, go to the settings page for your computer’s operating system. Launch “Change proxy settings” by clicking “Proxy” in the Windows Start menu.
2.Make sure that the “Use setup script” and “Use a proxy server” options are both deselected in this box.
3.Select Network, then Advanced, then Proxies in System Preferences by clicking the Apple menu icon in the top-left corner of your screen. Select a proxy configuration to deselect it from the list on the left.
How To Reset Chrome Proxy Settings?
1.You should disable any proxy settings you may have in your operating system’s setup. You can also clear your internet history by selecting the Advanced tab in settings and clicking the “Clear browsing data” button.
2.Any site data, including cookies, that were put up as part of a proxy setup will be deleted. Chrome’s own reset function is the last resort.
3.You’ll find the option to do this under the “Reset” subheading of the “Advanced” settings tab.
Problems and solutions when using Chrome proxy
After installing the proxy in Chrome, you may encounter some difficulties when running the server. The following factors may cause some problems:
1. Profile conflicts. Some of your profiles use different proxy settings and conflict with the current profile settings.
2. Chrome extensions. Your Chrome extensions sometimes modify your proxy settings. Go to the browser’s proxy settings (as described above) to verify the current settings and match them with the required parameters.
3. Conflicts with settings of other software. If you run an application that affects the proxy settings inside the software, it may conflict with the proxy settings in the browser. Please make sure not to use such software when running the proxy on Chrome.
4. Use of Chrome components. Some of these components and plug-ins can completely ignore the browser’s proxy settings. If in doubt, verify your current IP after the proxy is activated. If the IP does not change, disable the corresponding component or plug-in of the browser.
Conclusion
The detailed guide to using Chrome proxy has been shared with you. After reading it, you can easily set up Chrome proxy. There are detailed instructions for each step, and the operation is very simple. If you don’t know how to use Chrome proxy yet, come and take a look.



