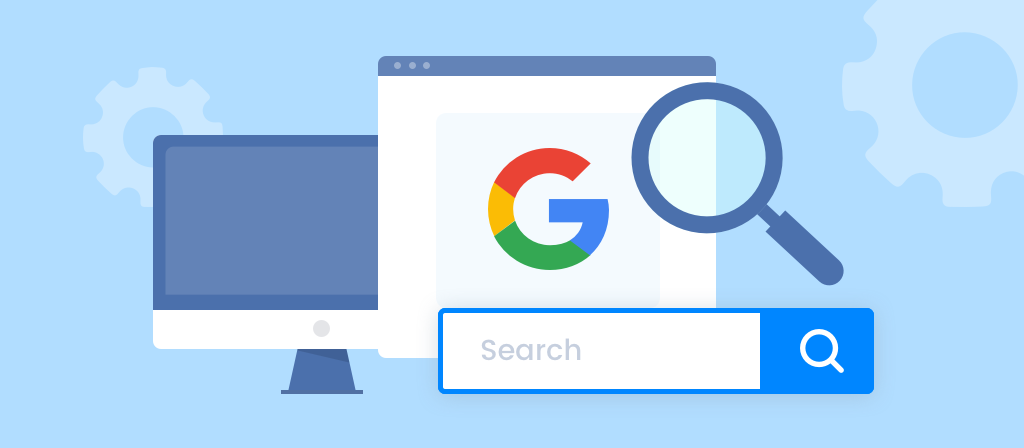
Want to know how to set up a proxy in Chrome? In fact, the method to set up a proxy in Chrome is very simple. It can be easily set up in just a few simple steps. Users in need can come and have a look!
What Is put proxy in chrome Meaning?
A proxy server acts as an intermediary between the user’s device and the internet. Chrome proxy settings enable the browser to route its traffic through a proxy server. This rerouting can provide users with a different IP address, making it appear as if they are browsing from a different location.
Benefits of using proxy settings in Chrome
Here are the benefits of using proxy settings in Chrome:
1. Anonymity
When a proxy is not set up, websites can see your actual IP address, which may lead to information leakage and attack.
But when you route your traffic through a proxy server first, it will help you hide your real IP address, and websites will only see the address of the proxy server. Therefore, it has higher anonymity and privacy.
2. Multiple server options
Some proxy settings allow you to switch between different server locations, which is very practical.
So if a server is slow, you can easily switch to a closer or less trafficked server. In addition, switching between servers means that no server can fully log your activities.
3. Bypass censorship
Some websites or content will restrict access to specific regions. Using a proxy can help you bypass censorship by routing IPs from different regions, making you look like a user from a different region and access content from a restricted region.
4. Faster browsing speed
Some proxy servers can help you browse faster. They cache the websites you frequently visit, so instead of waiting for the files to be re-downloaded, they can serve you immediately from nearby. When you open the website again, you can significantly increase the browsing speed and reduce the server pressure.
5. Public WiFi is safer
Public WiFi can be dangerous. Any stranger may snoop on your traffic. But all your online activities will be encrypted and hidden through the secure proxy server, which forwards your traffic to the secure proxy server. Even on the same network, no one can snoop on your passwords, messages, transactions or other personal information.
6. Unlock restricted content
A proxy allows you to view all the content that is usually blocked in your region. This content can be videos that cannot be played by streaming websites or entire websites that are blacklisted in your country.

Disadvantages of enabling proxy settings in Chrome
1. Lack of encryption
Sometimes, the data that travels between you and the proxy server can be seen by snoopers or proxy services looking to see if they are using the line.
This can be a problem if you are trying to browse the web privately. If you use a service that doesn’t encrypt, you may be putting your privacy and security at risk.
Luckily, most of the quality proxy services today offer encrypted HTTPS versions that package your data up and keep it away from prying eyes.
2. Privacy/anonymity is not guaranteed
Proxies are not completely anonymous. Free proxies, in particular, can expose you to personal information and sometimes log the websites you visit and even save your IP address. All the data they store could expose you if it were obtained by criminals.
3. Slower connection speeds
Forwarding your traffic through a proxy setting can affect your browsing speed. Adding a middleman between you and the websites you visit means that all data has to travel an extra distance before it reaches your eyeballs.
This is especially true if the proxy server is far away from you or the network speed is slow. Some proxy servers are faster than others, but they will eventually slow down your browsing.
4. Website compatibility issues
Some websites may not be accessible through a proxy. Take streaming platforms, for example. They may have countermeasures to identify hidden IP addresses and will block your access.
The same is true for websites that require Flash games, special downloads, or certain applications, which can sometimes detect the proxy firewall and prevent your login from working properly.
How to put proxy in chrome?
Manual Proxy Configuration:
Manually configuring a proxy in the Chrome browser is a common method, and we will guide you through the process:
1.Open the Chrome browser and click on the menu icon (three vertical dots) located in the upper right corner.
2. From the drop-down menu, select “Settings.”
3. On the Settings page, click on “Privacy and security” on the left side.
4.Under the “Privacy and security” tab on the right side, find the “Security” section.
5.Click on “Change your network services settings,” which will open your operating system’s network settings.
6.In the network settings, locate “LAN settings” or “Proxy server” options.
7.Select “Manual proxy setup” and enter the proxy server’s address and port number.
8.Confirm the settings and click “Apply” or “Save,” then close all settings windows.
Now you have successfully configured a proxy server manually. From this point forward, your Chrome browser will make network requests and access through the specified proxy server.
Using Proxy Plugins:
In addition to manual configuration, Chrome browser supports the use of proxy plugins to set up a proxy. These plugins are often easy to install and use. Here’s how to use proxy plugins:
1.In the Chrome browser, navigate to the Chrome Web Store.
2.In the search box, type “proxy plugin” and click “Search the store.”
3.Browse and select a proxy plugin that suits your needs. Some popular proxy plugins include “Proxy SwitchyOmega” .
4.Click on “Add to Chrome” and confirm the installation of the plugin.
5. Once the installation is complete, the proxy plugin icon will appear in the Chrome browser toolbar.
6.Click on the proxy plugin icon and follow the plugin’s instructions to configure the proxy server address and port number.
7. Confirm the settings and enable the proxy plugin.
Note: When using third-party proxy plugins, ensure that the source of the plugin is trustworthy to avoid potential privacy breaches or security threats.
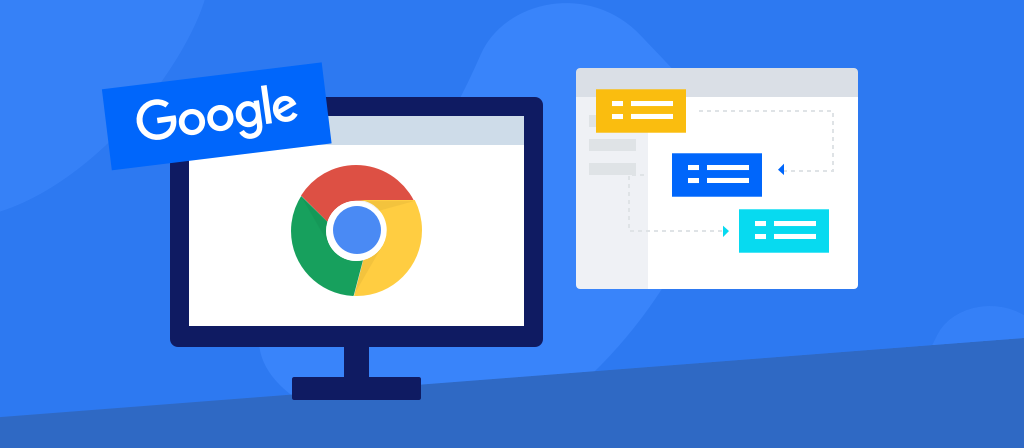
How to check proxy settings on Chrome?
Before setting up your current proxy, you may want to check whether you have any pre-existing proxies.
Step 1: Open Chrome.
Step 2: In the top right corner, click the Menu button, which looks like three dots.
Step 3: Go to Settings. Enter “proxy” in the Search field.
Step 4: Click on Open your computer’s proxy settings.
How do I change my proxy settings in Chrome?
Here are the initial steps to change your proxy settings in Chrome – the steps are the same for all operating systems. Follow the steps below for your operating system:
1. Open your Chrome browser and click the menu button. Then select “Settings”.
Open your Chrome browser and click the menu button. Then select “Settings”.
2. Type “proxy” in the “Search settings” field.
Type “proxy” in the “Search settings” field.
3. Click the “Open my computer’s proxy settings” button. This will bring up a system proxy settings box.
Click the “Open my computer’s proxy settings” button. This will bring up a system proxy settings box.
The next steps for proxy server setup depend on your operating system.
Windows:
1. Automatic setup
Use the automatic proxy server installed on your Windows computer by your work or school, and then switch the “Automatically detect settings” option to “On”.
Switch the “Automatically detect settings” option to “On”.
2. Manual setup
Need to manually set up the proxy, select “Set” in “Manual proxy setup”. Toggle “Use a proxy server” and enter the proxy IP and port when prompted.
Toggle “Use a proxy server” and enter the proxy IP and port when prompted.
Click “Save” and you’re done.
Mac:
1. Under “Select a protocol to configure,” select the protocol for your proxy and check the box next to it.
Under “Select a protocol to configure,” select the protocol for your proxy and check the box next to it.
2. Enter the server IP or hostname in the “Server” box, the port in the “Port” box, and your credentials as needed.
Enter the server IP or hostname in the “Server” box, the port in the “Port” box, and your credentials as needed.
3. Press “OK,” and you’re done.
Linux:
1. Under “Network Proxy,” select “Automatic” if you already have a proxy installed on your system, or “Manual” if you need to install it yourself.
2. Find your proxy protocol in the list provided.
3. Enter the server IP address or hostname and port.
4. Exit the dialog box to complete the setup.
How to disable proxy in Chrome?
Disabling proxy settings in Chrome is easier than setting them. Regardless of which operating system you use, follow the three steps below and then follow the guide for your operating system.
1. Click the menu button in Chrome and select Settings.
Open your Chrome browser and click the menu button. Then select Settings.
2. Type “proxy” in the Search settings field.
In the Search settings field, type “proxy”.
3. Select the “Open my computer’s proxy settings” button and click it to open the system proxy settings.
4. Click the “Open my computer’s proxy settings” button. This will bring up a system proxy settings dialog box.
Windows:
4. Slide the “Automatically detect settings” option to “Off”.
5. Click the “Settings” button on the “Use a proxy server” line and switch the “Use a proxy server” option to “Off”.
Mac:
4. Go to the “Proxy server” tab
5. Uncheck all protocols under “Select the protocols to configure”.
6. Click “OK”.
Detailed instructions for setting up a proxy server in Google Chrome
Setting up and changing proxy in Google Chrome browser consists of some basic steps.
1. Enabling the proxy.
2. Specify the port and IP address to connect.
3. Set all the checkboxes.
4. Save the proxy.
Problems when setting up a proxy and methods of solving them
Before you enable proxy in Chrome, it is important to know that at the stage of setting the settings, difficulties may arise. When different types of problems appear, it is worth using these recommendations:
1.perform a reboot of the personal computer;
2.Scan the device with an antivirus program;
3.check all the settings of applications and the browser itself;
4.perform a full audit of the operating system.
Conclusion
Using Chrome proxy can bring us an excellent browsing experience. It can not only improve our Internet speed, but also help us hide the real IP address and overcome various geographical restrictions. It has many benefits. If you don’t know how to set up a proxy in Chrome, take a look at this article!



