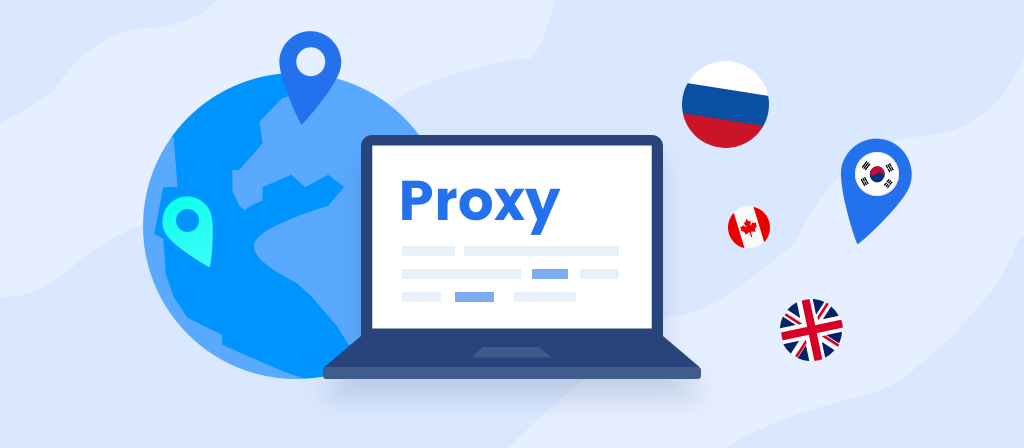
Do you want to use a proxy? Do you want to know how to enable proxy settings? This article provides you with a guide to enabling proxy settings on Chrome, Windows 11, Mac, Android, and Firefox. Friends in need may wish to take a look!
What Is A Proxy Server?
A proxy server is a cybersecurity solution positioned between a user’s computer and the general internet. It is a bridge between a web browser and the services you connect to online, such as websites or cloud-native software solutions. Proxies can enhance speed and safety.
Proxy server setup is similar on different operating systems, but there are some key differences as well, depending on the structure of the device’s settings.
Why use a proxy server?
There are many reasons why organizations and individuals use proxy servers.
1. Controlling Internet usage of employees and children: Organizations and parents set up proxy servers to control and monitor Internet usage of employees or children.
Most organizations don’t want you to visit specific websites during work hours, so they can configure proxy servers to deny access to specific websites.
They can also monitor and log all network requests, so even though they may not block websites, they know how much time you spend online.
2. Save bandwidth and improve speed: With a good proxy server, organizations can also get better overall network performance.
Proxy servers can cache (save copies of websites locally) frequently visited content or websites, which can help you open websites quickly when you visit them again, saving bandwidth and improving network performance.
3. Privacy benefits: Both individuals and organizations use proxy servers to browse the Internet more privately. Some proxy servers change the IP address and other identifying information included in network requests.
This means that the target server does not know the actual initiator of the original request, which helps keep your personal information and browsing habits private.
4. Increased security: In addition to privacy benefits, proxy servers also offer security benefits. You can configure a proxy server to encrypt your web requests to prevent others from snooping on your transactions. You can also block known malware sites from any access through a proxy server. Additionally, organizations can use their proxy servers in conjunction with a virtual private network so that remote users always access the internet through a company proxy.
5. Access blocked resources: Sometimes some websites are blocked/blocked from use in certain countries, and proxy servers allow users to bypass content restrictions.

Benefits of using a proxy server
There are many benefits to using a proxy server. Some of the most important benefits include:
1. Enhanced privacy and security: Proxy servers allow you to browse the internet anonymously, enabling you to collect open source network data for your business.
2. Bypass censorship restrictions: Proxy servers help you bypass censorship restrictions and access blocked websites by routing IP addresses from different regions, making you look like a real user from different regions.
3. Improved Internet speed: Proxy servers can increase your Internet speed by caching frequently visited websites/content.
4. Improved security: Proxy servers can help improve your security by filtering malicious traffic (using scripts running “above” the proxy server).
How to open proxy settings in Chrome?
There are multiple ways to configure Chrome proxy settings in Google Chrome, and here is a detailed guide for each method:
Method A: Install Chrome proxy through system settings
To configure Chrome proxy settings at the system level, follow these steps:
1. Open Google Chrome: Launch Chrome and click the menu icon (three vertical dots) located in the upper-right corner of the browser window.
2. Access Settings: Select Settings from the menu to open the Chrome settings page.
3. Open Advanced Settings: Scroll down to the bottom of the Settings page and click Advanced to display additional options.
4. Open proxy settings: In the System section, click Open proxy settings. This will open the Internet Properties dialog box.
5. Configure LAN settings: In the Internet Properties window, click the LAN Settings button under the Connections tab.
6. Enable the proxy server: Check the Use a proxy server for your LAN checkbox. Enter the proxy server address and port number provided by the proxy service.
7. Save and Apply: Click OK to save the settings and close the dialog box.
Using this method, the Chrome proxy settings you apply will affect not only Chrome, but also all applications on your system that rely on the system proxy configuration.
Method B: Install Chrome proxy via command-line flags
If you prefer to use command-line flags, follow these steps:
1. Close Chrome: Make sure Chrome is not running before making changes.
2. Access Chrome properties: Right-click the Chrome shortcut on your desktop or taskbar and select Properties.
3. Modify the target field: In the Target field of the Properties window, add the proxy command-line flag. For example, add –proxy-server=”http://proxyserveraddress:port” to specify the proxy server details.
4. Apply changes: Click OK to apply the changes.
5. Restart Chrome: Launch Chrome again to apply the new Chrome proxy settings.
Command-line flags provide a flexible way to set proxies for specific browsing scenarios or temporary configurations.
How to open proxy settings in windows 11?
There are multiple ways to configure proxy in Windows 11. Here are the specific steps. You can choose according to your needs:
Enable automatic proxy configuration through Web Proxy Auto-Discovery Protocol (WPAD):
Some organizations (such as businesses or schools) use automatic configuration options to avoid manually configuring proxies for each computer connected to their network. After enabling this setting, Windows 11 will automatically detect your proxy settings using Web Proxy Auto-Discovery Protocol (WPAD).
You can enable automatic proxy configuration in Windows 11 by following the instructions below:
1. On the Start menu, click Settings.
2. Click Network and Internet Settings.
3. In the list of options, click Proxy.
4. Under the Automatic Proxy Setup heading, turn on the switch for Automatically detect settings.
Note: Windows 11 has this switch enabled by default. If you don’t want to use automatic configuration, make sure to turn off this switch to disable Windows 11 proxy automatic detection.
Enable automatic proxy configuration via script:
More advanced users may want to use an installation script to automatically configure the proxy. You can do this by following these steps:
1. In the Start menu, click Settings.
2. Click Network and Internet Settings.
3. In the list of options, click Proxy.
4. Under the Automatic proxy setup heading, turn on the switch for Automatically detect settings.
5. Below, click Settings next to Use installation script.
6. Turn on the switch for Use installation script.
7. Enter the URL or IP address of the script or proxy auto-configuration (PAC) file.
8. Click Save.
From here, Windows 11 will automatically configure your proxy based on the instructions in the script file.
If you prefer to manually set up your proxy, turn off the Automatically detect settings switch to disable Windows 11 proxy auto-detection.
Manual proxy configuration in Windows 11:
You can also choose to manually configure your proxy. Follow these instructions:
1. In the Start menu, click Settings.
2. Click Network and Internet Settings.
3. In the list of options, click Proxy.
4. Under the Manual proxy setup heading, click Set up next to Use a proxy server.
5. Turn on the switch for Use a proxy server.
6. Enter the proxy’s IP address in the Proxy IP address field.
7. In the Port field, enter the proxy’s port number.
8. Check Bypass proxy server for local (intranet) addresses.
If applicable, enter any addresses for which you want to bypass the proxy server. Separate each entry with a semicolon.
9. Click Save.
After you configure a proxy automatically or manually, all network traffic for your device will continue to flow through the proxy you set. From this screen, you can also disable the proxy or change its settings in Windows 11.
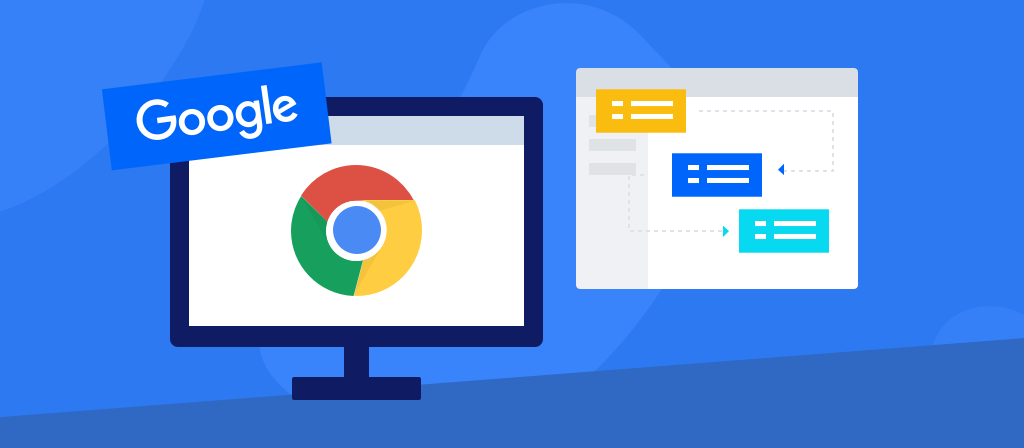
How to open proxy settings in Mac?
Setting up a proxy server on Mac is just as easy, here are the steps:
1. Click the Apple menu, then click System Preferences. You can also use the Finder or System Preferences icon.
2. Select the Network icon to adjust the connection settings.
3. Select the type of network you are using. In most cases, this is Ethernet or Wi-Fi.
4. Select Advanced > Proxy.
5. You can then select Automatic Proxy Discovery to automatically configure the proxy settings. Select Secure Web Proxy (HTTPS). Then enter the address of the proxy server and its port number in the two fields under Web Proxy Server.
6. You can select a PAC file to automatically configure the server by selecting Automatic Proxy Configuration and then entering the address of the proxy server in the Uniform Resource Locator (URL) field.
7. If your proxy connection requires a password, select Proxy server requires a password and then enter the account name and password in the Username and Password fields.
8. Select OK to save your proxy settings.
How to open proxy settings in Android?
1.Go to your settings and choose Wi-Fi, which produces a list of the available Wi-Fi networks.
2.Long-tap the Wi-Fi network whose proxy settings you want to change. Then tap Modify Network.
3.Choose Advanced Options.
4.Select Manual and put in your hostname and your proxy port. If you have a PAC file, choose Proxy Auto-Config, and then Android will ask you to put in your PAC address.
5.Hit Save.
How to open proxy settings in Firefox?
1.Go to the Firefox menu and choose Options.
2.Select the Advanced icon.
3.Choose the Network tab.
4.In Connection Settings, choose “Auto-detect proxy configuration for this network.” Then enter your proxy address.
5.You can also choose “Use system proxy settings” within Connection Settings. If you do that, Firefox will use the proxy settings of your operating system.
6.Hit OK, which saves your settings.
Conclusion
It is very simple to enable proxy settings on different devices. This article provides you with a detailed operation guide with detailed instructions for each step. If you still don’t know how to enable proxy settings, this article will give you the answer!



