
This article provides a guide to disabling the proxy server in Windows 10. Each step has detailed instructions. You can easily disable the proxy in just a few steps. If you also want to disable the Windows 10 proxy, don’t miss this article!
What is a Windows proxy server?
A Windows proxy server is a middleman between your device and the target website. It is equivalent to an intermediary that hides your real IP address for you. Your device will not connect directly to the website, but through the proxy server, thus hiding any identity information and having a high degree of anonymity and privacy.
What Are Proxy Settings?
Proxy settings are configurations in your operating system or web browser that determine how your internet traffic is routed. When proxy settings are enabled, your internet traffic is sent through a proxy server (an intermediary server between your device and the website or service you’re accessing).
Why disable a proxy server?
Before we learn how to disable proxy settings, it’s necessary to understand why you might want to turn off a proxy:
1. Privacy issues: Sometimes we worry about personal privacy issues. If you feel that a proxy is unsafe or leaks personal information, you may want to stop using a proxy.
3. Troubleshooting: Proxies can sometimes cause problems with websites or services, such as connection interruptions, long loading times, connection errors, or access restrictions. Disabling a proxy can help diagnose these problems.
4. Speed and performance: Proxies can slow down your connection because they act as an intermediary between your device and the website you’re trying to access. Disabling a proxy can speed up your browsing.
5. Access issues: If you no longer need to mask your IP address or bypass geographic restrictions, you may want to disable your proxy.

When to disable a proxy server
A proxy server can be disabled in the following situations:
1. Normal browsing: When you browse the web normally and no longer need to use a proxy, disable the proxy server to access the Internet directly on a trusted network without additional steps.
2. Solve connection problems: If a website cannot load, you can try turning off the proxy server to check if the connection problem is caused by using a proxy.
3. Switch networks: When moving from a corporate network to a personal network, disable the proxy server.
4. Access restricted services: Some services block proxy servers, and disabling the proxy server may help regain access.
5. Protect privacy: Disable unreliable or free proxy servers to ensure that your data is not recorded.
How to disable proxy server in windows 10
Here are three different ways to help you disable proxy server in Windows 10 (1. Internet Options; 2. Windows 10 Settings; 3. Registry tweaks).
1. Disable network proxy settings via Internet Options
You can easily disable or remove proxy settings on your Windows PC from Control Panel -> Internet Options. Here’s how:
Press Windows key + R, type inetcpl.cpl and click OK.
This will open Internet Options, go to the Connections tab and click LAN Settings.
In the Local Area Network (LAN) settings window, make sure to uncheck Use a proxy for your LAN.
Finally, click Apply and OK to close the Internet Properties window.
At this point, you have successfully removed the proxy settings from your computer.
2. Disable network proxy using Settings app
Also, you can disable network proxy from the Windows 10 Settings app by following these steps.
Press Windows key + X and select Settings.
Go to Network and Internet and click on Proxy.
Under Automatic proxy setup, turn off the switch next to Automatically detect settings.
Now scroll down and click on the slider under Use a proxy server and turn it off.
3. Disable proxy settings via registry
You can also adjust the Windows Registry Editor to disable network proxy settings in Windows 10. Here’s how:
Press Windows key + S, type regedit and select Registry Editor.
Now navigate to HKEY_Local_Machine -> Software -> Policies -> Microsoft -> Windows -> Current Version -> Internet Settings
Right-click Internet Settings, expand New and click DWORD (32-bit) Value from the context menu.
Name the new value Proxy Settings Per User and double-click it to open. Set its Value data to 1.
Click OK, close the Registry Editor and restart your computer for the changes to take effect.
How to disable proxy server in windows 11
Instructions for Disabling the Proxy Server on Windows 11:
1.Access the Start menu and navigate to “Settings”.
2.Within “Settings”, choose “Network & Internet” from the “System” menu.
3.Scroll down to find the “Proxy” section.
4.Proceed to “Use a proxy server” under the “Manual proxy setup” section.
How to disable proxy server in windows 8
To disable the proxy server on Windows 8, follow these instructions:
1.Press Win+C on your keyboard or click at the bottom right of the screen to open the “Charms Bar”. Then, select “Settings”.
2.In the next window, click on “Change PC settings”.
3.Navigate to the “Network” menu and select the “Proxy” tab.
4.Turn off the proxy by moving the toggle switch to the “Off” position.
How to disable proxy server in windows 7
To access the proxy settings menu:
1.Open the “Control Panel” using the system command Win + R. Type “Control Panel” in the command line, then click “OK”. In the Control Panel window, change the view to “Small icons”. Choose “Internet Options” from the list.
2.In the Internet Options menu, select the “Connections” tab. Click on “LAN settings”. In the “Local Area Network (LAN) Settings”, uncheck all options, if selected, and confirm your changes.
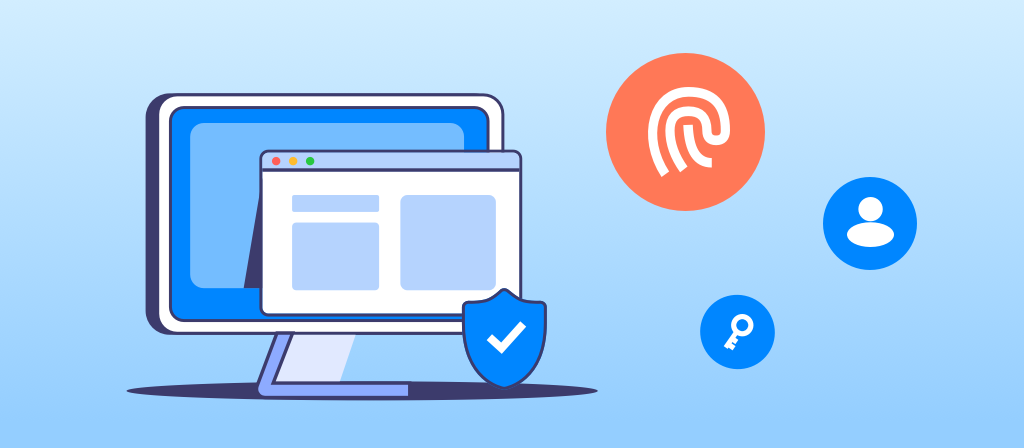
FAQ:
Common Windows Proxy Errors
1. IP address banned on many websites
This is one of the most common errors, that is, after you use your IP address for a while, it gets banned on various websites. If these bans happen frequently, it may be due to the fact that you are using the wrong type of proxy.
2. The proxy provider cannot connect
This happens when your proxy cannot partially or completely connect to the internet. This could be caused by a problem with your proxy provider. Most free proxies have this problem due to a lack of security or infrastructure.
3. The proxy may not be configured for your web browser or operating system
If a user’s device is not configured specifically for their proxy, they will usually see an error message. If this is the case, going to your settings and making some configuration adjustments may be the solution.
How to set up a proxy server in Windows 10
Steps:
1. Press “Windows key + R” and type “inetcpl.cpl”.
2. In the pop-up window, navigate to the “Connections” tab and click “LAN settings”.
3. Next, check “Use a proxy server for your LAN”.
4. Click “Advanced” and continue reading below.
5. Select the proxy type
Since you are using manual setup, you must select the proxy type. Depending on the server’s specifications, the proxy type may be SOCKS4, SOCKS5, HTTP, or HTTPS. If you don’t know the specific type, contact your provider.
6. Enter the address and port of the proxy server
Once you have determined the proxy type, proceed to enter the address and port details of the server. The address is the IP address or URL you want to connect to. The port specifies the service that the server is listening or running.
7. Save and Apply
Click “Save” and your computer will use these settings. Please be sure to verify the accuracy of the details you enter. Incorrect information may result in functional failures, limited network connectivity, or inability to access the Internet.
Test Windows 10 Proxy Settings Connection
After configuring Windows 10 proxy settings, you must test your internet connection to make sure it’s working properly. Here are some ways to test Windows 10 proxy settings.
1. Check using a proxy detection website
Open a web browser on your Windows 10 PC. You can use browsers like Mozilla Firefox, Google Chrome, or Microsoft Edge.
Visit a proxy detection website to confirm that it can detect your IP address and location. Many websites can do this.
2. Check your IP
Confirm that the IP address shown on the detection website or tool you use is the same as the IP address of your proxy server. If the two addresses are different, your configuration may not be working properly.
Conclusion
If you no longer need to use a proxy, for security reasons, you can choose to disable the proxy server. This article provides you with the steps to disable the proxy server in Windows 7, 8, 10, and 11. Users who need it can come and learn!



