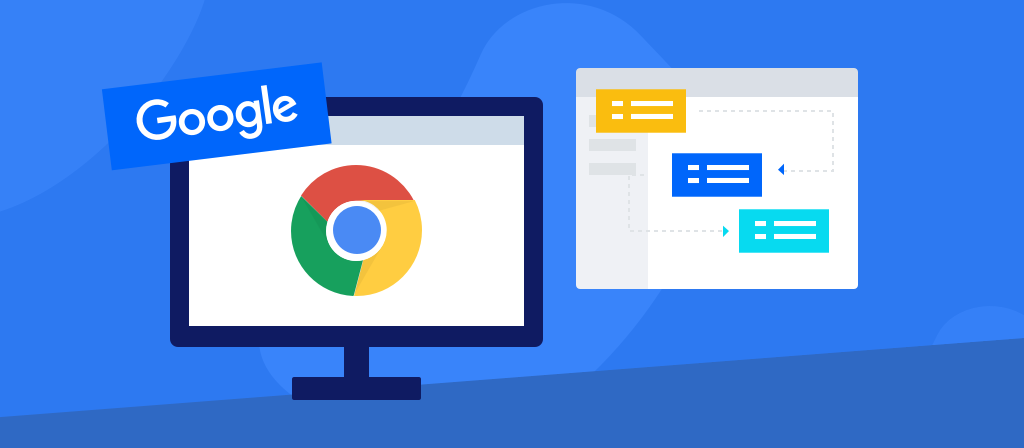
Want to know how to use a proxy server in Google Chrome? This article will give you the answer. The article introduces how to use Google Chrome proxy and helps you understand Google Chrome proxy. Let’s take a look.
What is a Google Chrome proxy?
A Google Chrome proxy is an intermediary between a user’s device and the Internet. It helps you hide your real IP address and present a different IP address to the target website. This makes you appear to be from a different region, which can improve user privacy and security and allow you to access restricted content across geo-restrictions.
The Google Chrome browser does not have any unique proxy configuration, so any proxy used with it is called a Chrome proxy. Such proxy settings are adjusted at the operating system (OS) level.
How does google chrome proxy work?
1. Normally, when you send a request, for example, you visit a website, your request to the website’s server is sent to your Internet Service Provider (ISP). Your ISP uses your IP address and location to connect you to the website’s server.
2. The website’s server, as usual, your request is sent to your ISP. From your ISP, your request is redirected to your proxy server.
3. Your proxy server requests access to the website’s server using your chosen IP address and location (not your real IP address). The information from the website’s server is delivered to you through your proxy server. Therefore, the proxy server acts as a third party between you and the website you want to visit.
Advantages of using a Google Chrome proxy
1. Geographic location (country, region, city, zip code)
Connection properties and technical data (ISP, network, routing, operating system, web browser, etc.)
2. Better anonymity
When you browse the web without using a proxy, every website you visit can see your IP address and all the related information we listed above.
Using a proxy can hide your IP address, with higher anonymity and privacy, which makes it difficult to track your address and information, making it more difficult for various companies to send you commercial offers and advertisements.
3. Higher security
Malicious third parties can use your IP to intercept the data you send over the Internet. This means that it is easily accessible to both ordinary users and hackers, who may try to bring your confidential data, such as login names, passwords, addresses, credit card information, etc.
A proxy can hide your IP address and can be configured to encrypt your network traffic, bringing you higher security.
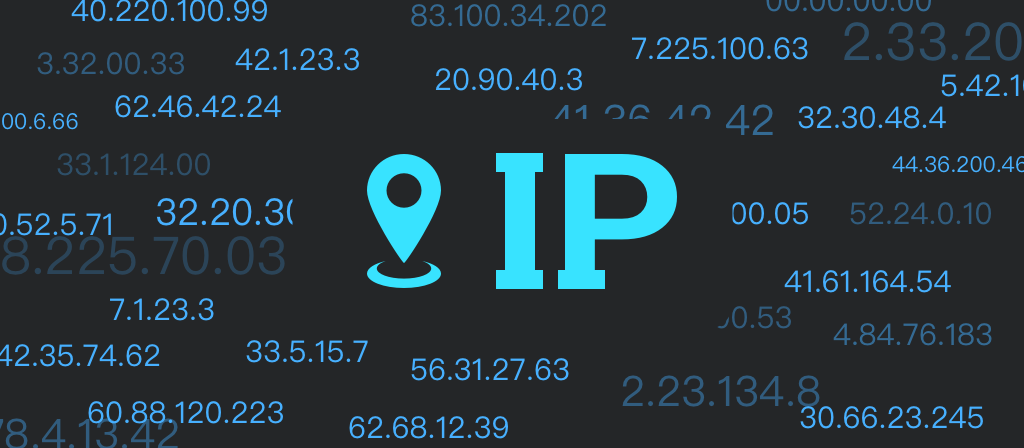
Why use a proxy for Google Chrome?
1. Hide your IP address for web scraping
The main reason for using a proxy is to redirect requests to other IP addresses, thereby masking your own IP address. For various reasons, you may not want to reveal your identity and location to the website server.
2. Web scraping
Proxies are very useful for web data scraping because you can use multiple IP addresses to scrape data. The device remains the same, but the requests go through different IP servers. This actually protects your device’s IP address and proxy server from being blocked or blacklisted.
3. Enhanced security
Using a proxy can help you hide your real IP address, protect personal privacy, and prevent cyber attackers from discovering it.
In a way, proxies are like another firewall. Add a layer of security protection to your online activities.
4. Improve speed
Proxy servers can act as cache servers, which can cache websites or content that you frequently visit, and when you visit the content again, you can increase your browsing speed.
5. Change location
Another benefit of using a proxy is that it can make you look like a real user from different regions by routing IPs from different regions, and you can change the device location without actually moving the device. It can also help you cross geographical restrictions.
How can i use proxy server in google chrome on Windows?
If you want to set up a proxy for your desktop Chrome browser, it’s straightforward. Chrome relies on the system-wide proxy settings in both Windows and macOS, so you’ll configure the proxy at the OS level.
Step 1: Access Chrome Settings
Open Google Chrome and click the three vertical dots in the top-right corner.
Scroll down and select Settings from the drop-down menu.
Step 2: Open Advanced Settings
Scroll down until you see the Advanced option, then click on it to reveal more settings.
Step 3: Open Network Settings
Under the System section, you will see Open your computer’s proxy settings. Click it, and you’ll be taken to the system proxy settings.
Step 4: Configure Proxy
Windows: You will be directed to the Network & Internet settings. Under the Proxy tab, you can either manually enter a proxy server’s IP address and port or use a script address.
macOS: You will be taken to the Network preferences, where you can manually configure your proxy settings for HTTP, HTTPS, and SOCKS proxies.
Step 5: Save Settings
After inputting the proxy server details, click OK or Save to apply the settings.
That’s it! Your Chrome browser is now configured to use the proxy server you’ve entered.
How to disable proxy settings in Google Chrome on Windows?
If you want to turn off proxy server in Google Chrome, you can follow a similar method.
To turn off proxy server in Google Chrome for Windows:
1. Open Chrome.
2. Click the three-dot menu icon.
3. Select “Settings”.
4. Select “System” from the left menu.
5. Click “Open your computer’s proxy settings”.
6. Next to the “Use a proxy server” option, select “Edit”.
7. Switch “Use a proxy server” to the “Off” position.
8. Your proxy server is disabled.
How can i use proxy server in google chrome on Mac?
1. Open Chrome.
2. Click the three-dot menu icon.
3. Select “Settings”.
4. Select “System” from the left menu.
5. Click “Open my computer’s proxy settings”.
6. Check the type of proxy you want to use. If you’re not sure, check with your proxy provider to confirm.
7. Select proxy for mac
8. Enter the proxy IP address and port.
9. If you want to exclude any websites from using the proxy, add them to the “Bypass proxy settings for these hosts and domains” box, separated by commas.
Bypass domain for mac
Click “OK” to apply the new proxy settings.
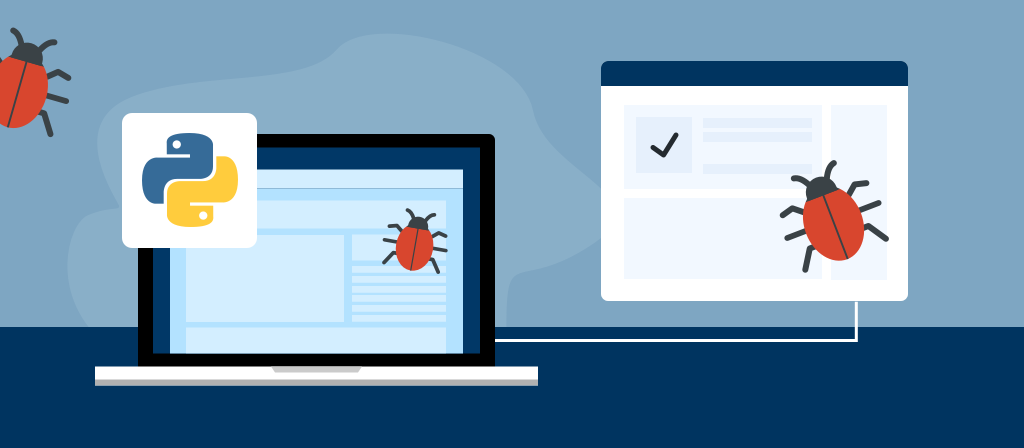
How can i Turn Off a proxy server in Google Chrome on Mac:
1. Launch Chrome.
2. Click the three dots icon.
3. Select “Settings”.
4. Select “System” in the left menu.
5. Click “Open computer proxy settings”.
6. Toggle the switches of all active proxies to the “Off” position.
7. Click “OK”.
Your proxy is now turned off.
How can i use proxy server in google chrome (Mobile Version)
Setting up a proxy in Chrome for Android or iOS requires adjusting your Wi-Fi settings, not the browser itself. Unfortunately, mobile Chrome doesn’t have built-in proxy settings, so you’ll have to set it up through your phone’s network settings.
For Android users:
1. Go to Settings: Open your phone’s Settings and navigate to Wi-Fi.
2. Modify your network: Tap and hold a connected network, then select Modify network.
3. Advanced settings: Tap Advanced options to reveal more settings.
4. Proxy settings: Under Proxy, select Manual, then enter the IP address and port of your proxy server.
5. Save changes: Once you’ve entered the correct proxy details, tap Save.
For iOS users:
1. Open Wi-Fi Settings: Go to Settings, then tap Wi-Fi.
2. Select your network: Find your connected network and tap the “i” icon next to it.
3. Configure your proxy: Scroll down to HTTP Proxy, select Manual, then enter your proxy IP address and port.
4. Save settings: Click “Save” to apply the new proxy configuration.
Once saved, all traffic routed through the Chrome mobile browser will pass through the specified proxy server.
How to check Google Chrome proxy settings?
To check your Google Chrome proxy settings on a Windows PC:
1. Open Chrome and click on the three horizontal lines in the upper right corner of the window.
2. Select “Settings” from the menu.
3. Select “Advanced” from the list on the left – a drop-down menu will appear.
4. Click “Open your computer’s proxy settings” – your system’s proxy settings page will appear.
5. Scroll down to the “Manual proxy settings” area to check your proxy configuration (address, port, exceptions, etc.).
How to change my proxy settings in Chrome?
Here are the initial steps to change your proxy settings in Chrome – the steps are the same for all operating systems. Follow the steps below for your operating system:
1. Open your Chrome browser and click the menu button. Then select “Settings”.
Open your Chrome browser and click the menu button. Then select “Settings”.
2. Type “proxy” in the “Search settings” field.
Type “proxy” in the “Search settings” field.
3. Click the “Open my computer’s proxy settings” button. This will bring up a system proxy settings box.
Click the “Open my computer’s proxy settings” button. This will bring up a system proxy settings box.
The next steps for proxy server setup depend on your operating system.
Windows:
1. Automatic setup
Use the automatic proxy server installed on your Windows computer by your work or school, and then switch the “Automatically detect settings” option to “On”.
Switch the “Automatically detect settings” option to “On”.
2. Manual setup
Need to manually set up the proxy, select “Set” in “Manual proxy setup”. Toggle “Use a proxy server” and enter the proxy IP and port when prompted.
Toggle “Use a proxy server” and enter the proxy IP and port when prompted.
Click “Save” and you’re done.
Mac:
1. Under “Select a protocol to configure,” select the protocol for your proxy and check the box next to it.
Under “Select a protocol to configure,” select the protocol for your proxy and check the box next to it.
2. Enter the server IP or hostname in the “Server” box, the port in the “Port” box, and your credentials as needed.
Enter the server IP or hostname in the “Server” box, the port in the “Port” box, and your credentials as needed.
3. Press “OK,” and you’re done.
Linux:
1. Under “Network Proxy,” select “Automatic” if you already have a proxy installed on your system, or “Manual” if you need to install it yourself.
2. Find your proxy protocol in the list provided.
3. Enter the server IP address or hostname and port.
4. Exit the dialog box to complete the setup.
Detailed instructions for setting up a proxy server in Google Chrome
Setting up and changing proxy in Google Chrome browser consists of some basic steps.
1. Enabling the proxy.
2. Specify the port and IP address to connect.
3. Set all the checkboxes.
4. Save the proxy.
Best practices for using proxies in Google Chrome
While setting up a proxy in Chrome can improve privacy, there are still some best practices you should follow to ensure smooth use.
1. Use a reliable proxy service
Free proxies, while attractive, come with security issues. Avoid free proxies in favor of paid proxy services, which typically offer strong encryption and a good reputation for privacy and speed.
2. Be aware of proxy limitations
Proxies don’t guarantee 100% anonymity. Your IP address will be masked, but other browser fingerprinting techniques can still track you.
3. Test your proxy
Once you’ve set up a proxy, make sure it’s working. You can visit a site like WhatIsMyIP.com to verify that your IP address has changed.
4. Stay compliant
Make sure you follow your organization’s or country’s guidelines for proxy use, as misconfiguration or abuse can result in blocked access or legal issues.
Troubleshooting Google Chrome Proxy Issues
Even if you follow the installation instructions above closely, you may still not be able to use the proxy browser. The following factors sometimes cause the proxy to not work properly:
1. Profiles: Different Chrome profiles use different proxy settings.
2. Proxy Google Chrome extensions: Browser extensions can modify proxy settings.
Proxy system settings can be changed by other software.
3. Plugins (such as Java applets) can ignore proxy settings.
4. Other Chrome components can bypass the proxy settings and send requests directly.
How to fix the “Cannot connect to proxy” error?
No process is perfect. While setting up and connecting to a proxy in Google Chrome is simple and can be done in just a few steps, there is still a chance that you may run into issues.
The most common error when using a proxy is the “Cannot connect to proxy” message. Let’s see how to fix this.
Step 1: Find the “Internet” item on your device
The first thing you need to do is find your Internet connection settings. This is easy to do on both Windows and Mac.
On Windows, you can simply go to the Start menu and type in “Internet settings.”
On a Mac, click on the Apple logo and select “System Preferences.” Then select “Network.”
MacOS’s Network Settings Window
Step 2: Check the “Delete personal settings” box and reset.
You will then need to delete your profile and add a new one. I’ll show you how to do that below.
In Windows, just click on the “Reset” button in the “Internet Options” menu that you opened in the previous step.
Another window will appear where you will need to check the box next to “Delete personal settings.” Then click “Reset” and restart your computer.
In macOS, you need to select your connection in the Network menu and click the “-” (minus) button. Then click “Apply”. This will delete your connection.
Conclusion
Want to know if your Google Chrome is working correctly? This article will teach you how to use a proxy server in Google Chrome. The operation is very simple. If you don’t know how to use Google Chrome proxy yet, come to this article to learn!



