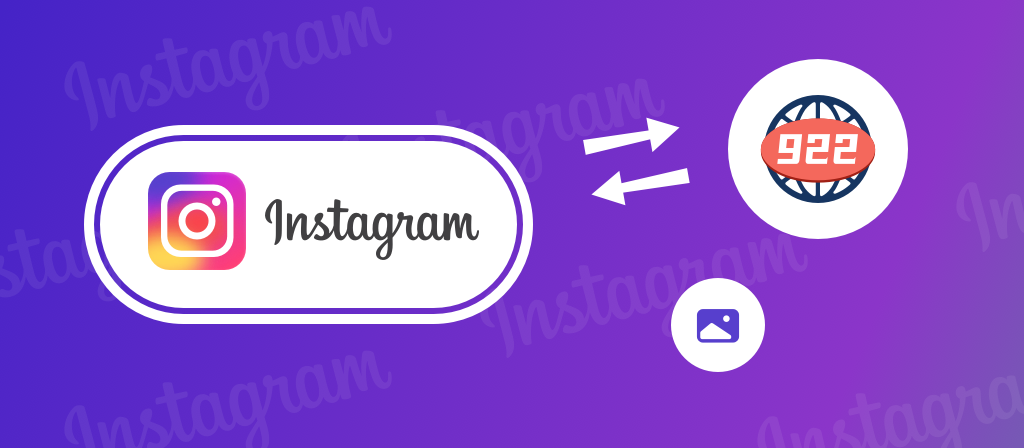
The best Instagram proxy website is recommended to everyone! Here are the best Instagram proxy servers that can meet everyone’s daily needs. It is also a reputable, stable and reliable Instagram proxy provider. Let’s take a look!
What is an Instagram proxy?
An Instagram proxy is a server that acts as an intermediary between your device and Instagram. Acting as an intermediary, it adds an extra layer of protection for you by hiding your real IP address.
An Instagram proxy allows you to manage multiple Instagram accounts or automate actions like posting, commenting, and liking without being detected.
Since Instagram monitors IP addresses for suspicious behavior (like managing multiple accounts from a single IP or using bots), a proxy can help you avoid getting banned by routing your actions through different IPs.
Types of Instagram Proxies
These proxies use IP addresses assigned to real residential devices, making your traffic appear more natural and less suspicious to Instagram’s security systems. They are ideal for creating and managing multiple accounts, as they mimic real user behavior.
ISP proxies are static and use IP addresses provided by Internet Service Providers. They offer a stable connection but are less common for Instagram automation due to their static nature.
Why do you need an Instagram proxy?
1. Anonymity: Instagram proxies hide your real IP address and provide anonymity and protect your online identity by routing IPs from different regions, making you look like a user from a different region. This is essential for managing multiple Instagram accounts without being flagged or blocked.
2. Bypass restrictions: Instagram often imposes restrictions based on geographic location or IP address. Using a proxy can help you bypass these restrictions, allowing you to access content and features that may not be available in your region.
3. Avoid being blocked: Instagram can detect and block your IP when you perform activities such as automated posting, following/unfollowing, or scraping data. A proxy will spread these activities across multiple IP addresses, reducing the risk of being detected and blocked.
4. Manage multiple accounts: Instagram limits the number of accounts that can be managed by a single IP. A proxy allows you to manage multiple accounts by assigning a unique IP to each account, ensuring compliance with Instagram’s policies.
Instagram proxy use cases
It is well known that people often permanently use multiple Instagram accounts for promotion. However, without an intermediary server, the account may be blocked.
However, promoting the social network is not the only purpose of Instagram proxies. Therefore, the following Instagram proxy use cases can be distinguished:
1. Managing multiple Instagram accounts
2. Improving cache speed
3. Providing Internet access from the local network
4. Protecting the network from targeted network attacks
5. Performing data conversion to reduce the device memory it occupies
6. Providing limited access to the global network from the local network
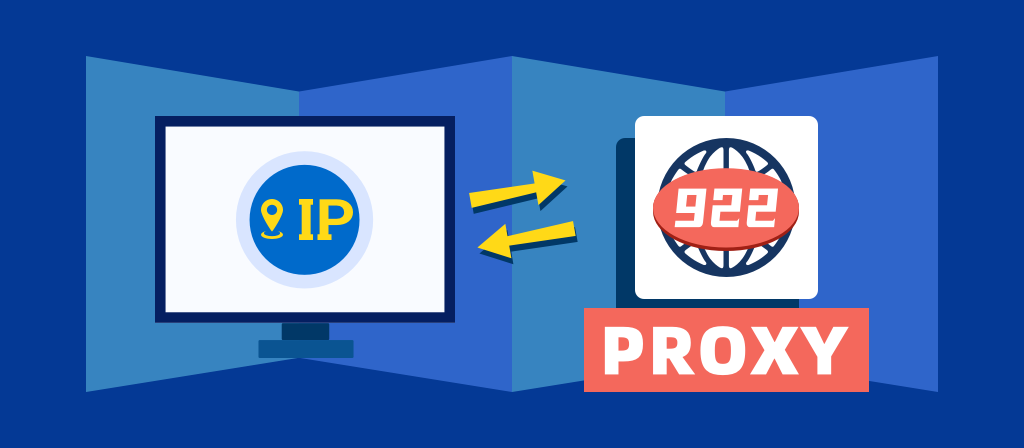
What factors should you consider when using an Instagram proxy?
If used correctly, Instagram proxies can make a huge difference. When choosing a proxy service, consider the range of proxies provided.
Residential IP addresses are ideal for tasks that require high anonymity and low detection rates, and many providers offer rotating proxies as part of their service, ensuring that IPs are continuously rotated for enhanced security and anonymity.
To summarize, here are some things to look out for when choosing an Instagram proxy:
1. Speed and performance
Digital marketing is a fast-paced environment that requires little to no latency. Therefore, fast and reliable proxies are needed to handle large amounts of data transfer. Slow and unreliable proxies can directly affect your experience.
2. Location
Proxies allow users to locate countries, states/provinces, and even cities. This is essential for users who want to verify Instagram ads in a specific location or monitor competitors to enhance their own strategies.
Therefore, look for a provider with geolocation capabilities that can meet your needs.
3. IP pool size
You must also consider the size of the proxy pool provided by the provider. Prefer proxies with large IP pools, which means more options and a lower risk of IP being banned.
A larger proxy pool size also means more available IP addresses, which can reduce the risk of being detected by Instagram’s anti-bot mechanism.
4. Trial
Give priority to proxies that support trial. It is very important to test the proxy before purchasing, which can directly avoid unnecessary financial losses.
5. Pricing
Another factor that needs to be seriously considered is the cost of the proxy. It is best to choose a proxy service based on your budget and compare prices. If there are other providers that provide the same or better performance at a more reasonable price, give priority to the cost-effective proxy provider.
How to choose the best Instagram proxy provider?
There are several key factors to consider when choosing the right Instagram proxy provider to ensure you get the best performance and value for your needs.
Features of Instagram proxy providers:
1. Large proxy pool: A large network of IP addresses to avoid detection.
2. High anonymity: Protect privacy and reduce the risk of being blocked.
3. Multiple proxy types: Options such as residential proxies, data center proxies, and mobile proxies are available.
4. Reliability: Stable and consistent performance.
5. Geographic location options: Proxies from different regions are available to bypass geographic restrictions.
Support expectations from Instagram proxy providers:
1. 24/7 customer support: Support is available at any time. Comprehensive documentation: Setup and troubleshooting guides and tutorials.
2. Responsive help: Respond to your queries and questions quickly and effectively.
Pricing:
3. Flexible plans: Different pricing tiers to suit different budgets. Transparent pricing: No hidden fees or complex terms.
4. Value for money: A balance between cost, features, and performance.
Best instagram proxy site recommend
Best Instagram proxy site, I recommend 922proxy,The 922 S5 Proxy helps you browse and operate your Instagram account from anywhere, without being blocked or banned.
922 S5 Proxy has over 200 million real residential IPs and supports multiple protocols such as SOCKS5/HTTP(S). We have always been committed to providing our customers with the highest quality residential IPs, serving over 10000 businesses worldwide.
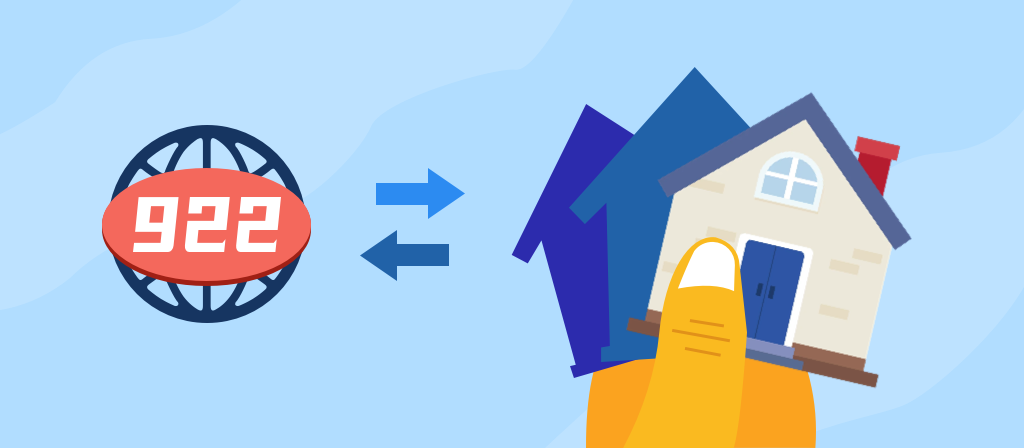
Why choose 922proxy website?
Ensure Instagram account privacy and security
The working principle of an Instagram proxy is to act as an intermediary between your device and the Instagram server. Hide your real IP address and make you appear like a real user accessing Instagram from another location. Provides a layer of anonymity and privacy protection when accessing Instagram, and powerful encryption functions can protect your data from being leaked.
Run Instagram accounts without any restrictions
Instagram often imposes restrictions or constraints on user activities to prevent abuse or spam. These restrictions include restrictions on registration, likes, follow, or comment operations. For social media marketers, businesses, and individual users who need to manage and operate multiple Instagram accounts, using Instagram proxies can avoid raising doubts or restrictions from the Instagram detection system.
Use Instagram in any countries/regions
The 922S5 has a large proxy pool and high purity IP resources in over 190 locations worldwide, allowing users to access any restricted content on Instagram, whether they are in the United States, the United Kingdom, Australia, or anywhere else in the world. Instagram proxy can flexibly meet the needs of Instagram users worldwide.
Long term stable access to Instagram
Our static residential proxy IPs are valid for a long time and provide excellent performance, allowing you to log in and manage Instagram accounts using the same IP address for a long time.
922proxy Products and Prices
1.ISP Proxies:from $0.045/IP
Highlights:
- IP duration up to 24 hours
- No fees will be deducted if not used, and the balance will never expire
- Supports S5 proxy manager,user&pass auth and API functions
- Exclusive IP, no traffic limit
2.Static Residential Proxies:starting at $5/month
Highlights:
- Global geographic coverage
- 99.99% success rate
- 0.5 second response time
- Support HTTP(S) and SOCKS5
3.Residential Proxies:from $0.77/GB
Highlights:
- Global geographical coverage
- Unrestricted creation of sub accounts
- 99.99% success rate
- <0.5s response time
- Supports HTTP (S) and SOCKS5
4.Unlimited Residential Proxies:only $79/day
Highlights:
- 99.99% network uptime
- Http(s)/Socks5 protocol
- Random allocation of countries worldwide
- High concurrency and unlimited bandwidth
5.Rotating ISP Proxies:$0.77 /GB
Highlights:
- Valid for 90 days
- IP validity up to 24 hours
- Unlimited number of IPs
- National positioning
- Unlimited concurrent sessions
- Exclusive access to pure IP resources
Conclusion
Want to experience the best Instagram proxy service? Then don’t miss this article. Here you can learn about the best Instagram proxy website and easy-to-use Instagram proxies. They are cheap and easy to use. Friends who need them may wish to try it!
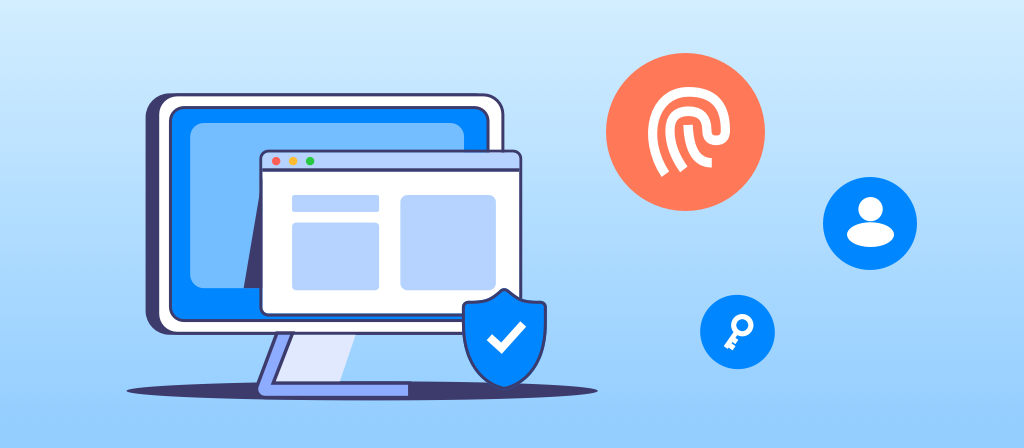
Do Windows users want to know how to turn off proxy settings in Windows 11, 10, 8, and 7? It’s very simple. This article provides you with detailed operation steps. In just a few simple steps, you can easily learn how to turn off the Windows proxy.
What is a Windows proxy server?
A proxy server acts as an intermediary between your computer and the Internet. It acts like a translator, receiving your requests, processing them, and then returning responses to you. You are actually browsing the web through the server.
A Windows proxy server is a special type of server designed to work seamlessly with the Windows operating system. By setting it up correctly, it can help you hide your real IP address, access restricted content across geo-restrictions, enhance network security, control Internet usage, and improve performance.
Benefits of Windows Proxy Servers
Proxy servers have several benefits that can benefit your business:
1. Enhanced security: It acts like a firewall between your system and the internet. Using a proxy server hides your real IP address so that hackers cannot get your IP address, which can reduce attacks.
2. Private browsing, watching, listening, and shopping: Using different proxy servers can help you automatically block junk ads. With proxy servers, website browsing will be well protected and cannot be tracked.
3. Access content from a specific location: You can specify a proxy server associated with another country. It makes you look like you are from that country and can access all restricted content.
4. Prevent employees from browsing inappropriate or distracting websites: You can use it to block access to websites that violate organizational principles. In addition, companies can block websites that usually distract employees from focusing on important tasks.
When to disable Windows Proxy Server?
Proxy server can be disabled in the following situations:
1.Normal browsing: Disable the proxy server to access the internet directly on a trusted network without additional steps.
2.Troubleshooting connection problems: If a website fails to load, turn off the proxy server, as the problem may be caused by incorrect settings.
3.Switching networks: When moving from a corporate network to a personal network, you can disable the proxy server for security reasons.
4.Accessing restricted services: Some services block proxy servers; disabling the proxy server may help regain access.
5.When accessing the internet directly, turn off the proxy server to avoid conflicts with direct connection settings.
6.Protect privacy: Disable unreliable or free proxy servers to ensure that your data is not recorded.
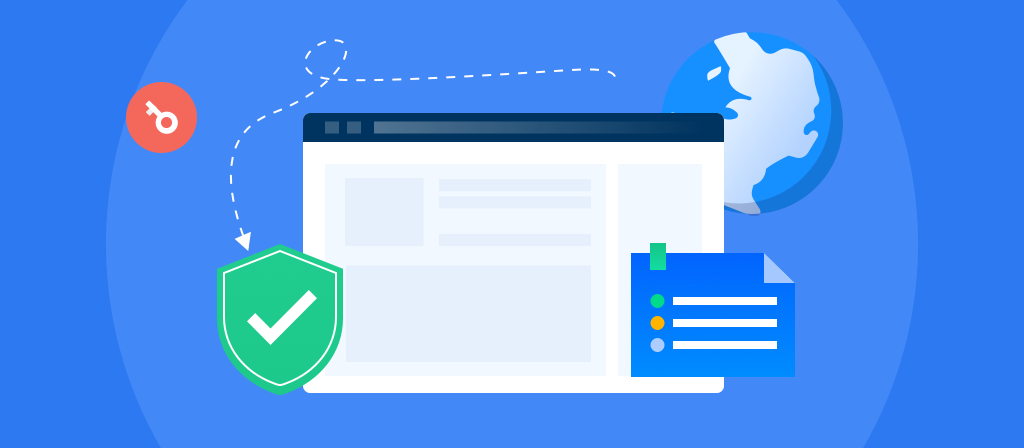
How to turn off proxy settings in Windows 11?
Instructions to disable proxy server in Windows 11:
1. Access the Start menu and navigate to Settings.
2. In Settings, select Network & Internet from the System menu.
3. Scroll down to find the Proxy section.
4. Proceed to Use a proxy server under the Manual proxy setup section.
5. Toggle the proxy server switch to the Off position to turn off the proxy server.
How to turn off proxy settings in Windows 10?
1. Open the Windows 10 Settings app using the Win+I hotkeys or the search box
2. Click on the Network & Internet category
3. Under that category, click on the Proxy page
4. On the right, turn off the Automatically detect settings button
5. Now, turn off the Use setup script button under the Automatic proxy setup section.
6. Turn off the Use a proxy server button under Manual proxy setup.
How to turn off proxy settings in Windows 8?
To disable the proxy server on Windows 8, follow the instructions below:
1. Press Win+C on your keyboard or click on the lower-right corner of the screen.
2. Open the Charms Bar.
3. Then, select Settings.
4. In the next window, click Change PC settings.
5. Navigate to the Network menu and select the Proxy tab.
6. Move the toggle switch to the Off position to turn off the proxy.
How do I turn off proxy settings in Windows 7?
To access the proxy settings menu:
1. Open the Control Panel using the system command Win+R. Type “Control Panel” in the command line
2. Then click OK.
3. In the Control Panel window, change the view to Small icons.
4. Select Internet Options from the list.
5. In the Internet Options menu, select the Connections tab. Click LAN Settings. In Local Area Network (LAN) Settings, uncheck all options if they are checked and confirm the changes.
6. Done.
Once you confirm these changes, your internet traffic will bypass the proxy and go directly through your real IP. This method can be used to disable a proxy when the proxy functionality is no longer needed, ensuring that all traffic (including traffic from web applications and browsers) no longer passes through the proxy server.
How to turn off proxy settings on other platforms?
How to disable proxy on Google Chrome:
If you are using Google Chrome, it does not have its own proxy settings. Chrome uses the system’s proxy settings, so disabling the proxy on your computer will automatically disable it in Chrome as well.
For Google Chrome users, follow the same instructions as above for Windows to disable the system-wide proxy.
However, if you use the Chrome extension to manage your proxy, you can easily disable the proxy by:
1. Click the extension icon in the upper-right corner.
2. Disable or turn off the proxy service from the extension menu.
How to disable proxy on Firefox:
Firefox also uses the system’s proxy settings, but you can disable it manually in the browser:
1. Open Firefox: Launch the Firefox browser.
2. Go to Preferences/Options: Click the three horizontal lines in the upper-right corner and select Settings.
3. Scroll down to Network Settings: Scroll down to the bottom of the page and click Settings under Network Settings.
4. Disable the proxy: In the Connection Settings window, select No Proxy to disable the proxy completely.
5. Save changes: Tap OK to save the settings.
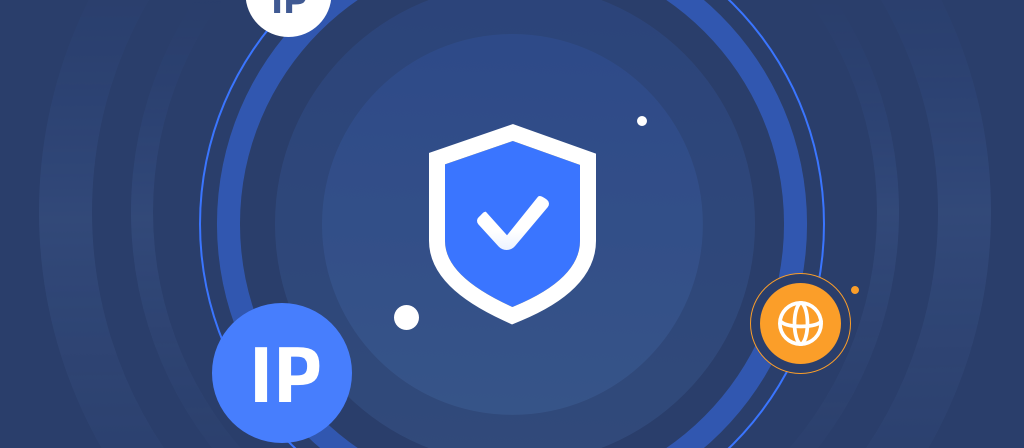
How to disable proxy on mobile devices:
For iPhone/iPad (iOS):
1. Open Settings: Tap Settings on your iPhone or iPad.
2. Go to Wi-Fi: Select Wi-Fi and tap the “i” icon next to the connected network.
3. Disable proxy: Scroll down to HTTP Proxy and select Off.
4. Save: Exit Settings and your mobile device will no longer use a proxy server.
For Android:
1. Open Settings: Tap Settings on your Android device.
2. Go to Wi-Fi: Select Wi-Fi and tap the Wi-Fi network you are connected to.
3. Advanced Settings: Tap Advanced to enter the proxy settings.
4. Disable proxy: Set the proxy to None.
5. Save: Exit Settings and the proxy will be disabled.
How to disable proxy on macOS:
For macOS users, here’s how to disconnect from a proxy server:
1. Open System Preferences: Click the Apple icon in the upper-left corner, then select System Preferences.
2. Go to Network Settings: In System Preferences, select Network.
3. Select your network: In the left panel, select the network you’re currently connected to (Wi-Fi or Ethernet).
4. Click Advanced: Click the Advanced button in the lower-right corner of the window.
5. Disable the proxy: In the new window, click the Proxy tab. Uncheck any checked boxes (for example, Web Proxy (HTTP) or Secure Web Proxy (HTTPS)).
6. Apply changes: Click OK, then click Apply to confirm the changes.
Your proxy server will now be disabled on macOS.
How to completely remove proxy settings?
In most cases, removing proxy settings is enough to stop your device from routing traffic through a proxy. However, if you want to completely delete proxy configurations or reset them, you can follow these additional steps:
1.Clear Proxy Configuration Files: Some systems (like Linux or macOS) may store proxy configurations in specific system files. You can reset these configurations by editing or deleting the relevant files.
2.Factory Reset (For Mobile Devices): If you have trouble removing proxy settings on iOS or Android, performing a factory reset will clear all network settings, including any proxy configurations. Make sure to back up your data before doing so.
Conclusion
Many Windows users want to turn off the proxy for security reasons after using it. In fact, it is very simple to turn off the proxy on Windows. Here we introduce in detail how to turn off the proxy settings in Windows 11, 10, 8, and 7. If you also want to turn off the Windows proxy, don’t miss this article.
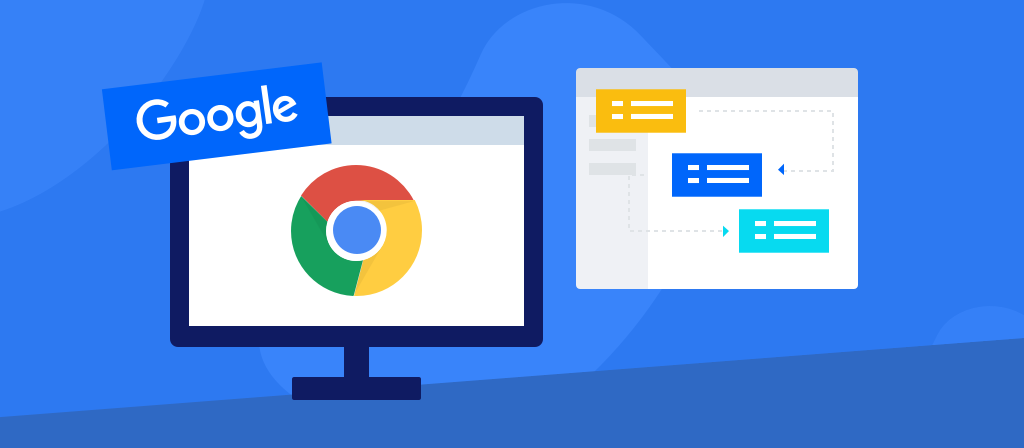
Want to know how to use a proxy server in Google Chrome? This article will give you the answer. The article introduces how to use Google Chrome proxy and helps you understand Google Chrome proxy. Let’s take a look.
What is a Google Chrome proxy?
A Google Chrome proxy is an intermediary between a user’s device and the Internet. It helps you hide your real IP address and present a different IP address to the target website. This makes you appear to be from a different region, which can improve user privacy and security and allow you to access restricted content across geo-restrictions.
The Google Chrome browser does not have any unique proxy configuration, so any proxy used with it is called a Chrome proxy. Such proxy settings are adjusted at the operating system (OS) level.
How does google chrome proxy work?
1. Normally, when you send a request, for example, you visit a website, your request to the website’s server is sent to your Internet Service Provider (ISP). Your ISP uses your IP address and location to connect you to the website’s server.
2. The website’s server, as usual, your request is sent to your ISP. From your ISP, your request is redirected to your proxy server.
3. Your proxy server requests access to the website’s server using your chosen IP address and location (not your real IP address). The information from the website’s server is delivered to you through your proxy server. Therefore, the proxy server acts as a third party between you and the website you want to visit.
Advantages of using a Google Chrome proxy
1. Geographic location (country, region, city, zip code)
Connection properties and technical data (ISP, network, routing, operating system, web browser, etc.)
2. Better anonymity
When you browse the web without using a proxy, every website you visit can see your IP address and all the related information we listed above.
Using a proxy can hide your IP address, with higher anonymity and privacy, which makes it difficult to track your address and information, making it more difficult for various companies to send you commercial offers and advertisements.
3. Higher security
Malicious third parties can use your IP to intercept the data you send over the Internet. This means that it is easily accessible to both ordinary users and hackers, who may try to bring your confidential data, such as login names, passwords, addresses, credit card information, etc.
A proxy can hide your IP address and can be configured to encrypt your network traffic, bringing you higher security.
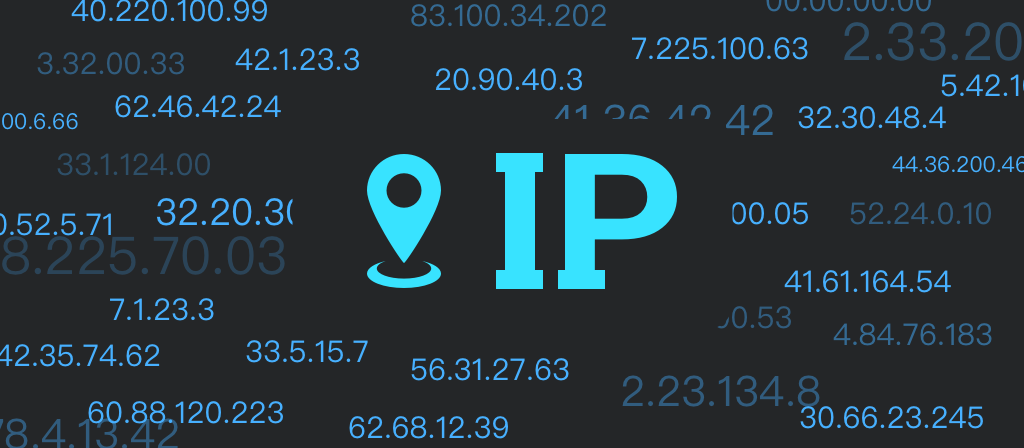
Why use a proxy for Google Chrome?
1. Hide your IP address for web scraping
The main reason for using a proxy is to redirect requests to other IP addresses, thereby masking your own IP address. For various reasons, you may not want to reveal your identity and location to the website server.
2. Web scraping
Proxies are very useful for web data scraping because you can use multiple IP addresses to scrape data. The device remains the same, but the requests go through different IP servers. This actually protects your device’s IP address and proxy server from being blocked or blacklisted.
3. Enhanced security
Using a proxy can help you hide your real IP address, protect personal privacy, and prevent cyber attackers from discovering it.
In a way, proxies are like another firewall. Add a layer of security protection to your online activities.
4. Improve speed
Proxy servers can act as cache servers, which can cache websites or content that you frequently visit, and when you visit the content again, you can increase your browsing speed.
5. Change location
Another benefit of using a proxy is that it can make you look like a real user from different regions by routing IPs from different regions, and you can change the device location without actually moving the device. It can also help you cross geographical restrictions.
How can i use proxy server in google chrome on Windows?
If you want to set up a proxy for your desktop Chrome browser, it’s straightforward. Chrome relies on the system-wide proxy settings in both Windows and macOS, so you’ll configure the proxy at the OS level.
Step 1: Access Chrome Settings
Open Google Chrome and click the three vertical dots in the top-right corner.
Scroll down and select Settings from the drop-down menu.
Step 2: Open Advanced Settings
Scroll down until you see the Advanced option, then click on it to reveal more settings.
Step 3: Open Network Settings
Under the System section, you will see Open your computer’s proxy settings. Click it, and you’ll be taken to the system proxy settings.
Step 4: Configure Proxy
Windows: You will be directed to the Network & Internet settings. Under the Proxy tab, you can either manually enter a proxy server’s IP address and port or use a script address.
macOS: You will be taken to the Network preferences, where you can manually configure your proxy settings for HTTP, HTTPS, and SOCKS proxies.
Step 5: Save Settings
After inputting the proxy server details, click OK or Save to apply the settings.
That’s it! Your Chrome browser is now configured to use the proxy server you’ve entered.
How to disable proxy settings in Google Chrome on Windows?
If you want to turn off proxy server in Google Chrome, you can follow a similar method.
To turn off proxy server in Google Chrome for Windows:
1. Open Chrome.
2. Click the three-dot menu icon.
3. Select “Settings”.
4. Select “System” from the left menu.
5. Click “Open your computer’s proxy settings”.
6. Next to the “Use a proxy server” option, select “Edit”.
7. Switch “Use a proxy server” to the “Off” position.
8. Your proxy server is disabled.
How can i use proxy server in google chrome on Mac?
1. Open Chrome.
2. Click the three-dot menu icon.
3. Select “Settings”.
4. Select “System” from the left menu.
5. Click “Open my computer’s proxy settings”.
6. Check the type of proxy you want to use. If you’re not sure, check with your proxy provider to confirm.
7. Select proxy for mac
8. Enter the proxy IP address and port.
9. If you want to exclude any websites from using the proxy, add them to the “Bypass proxy settings for these hosts and domains” box, separated by commas.
Bypass domain for mac
Click “OK” to apply the new proxy settings.
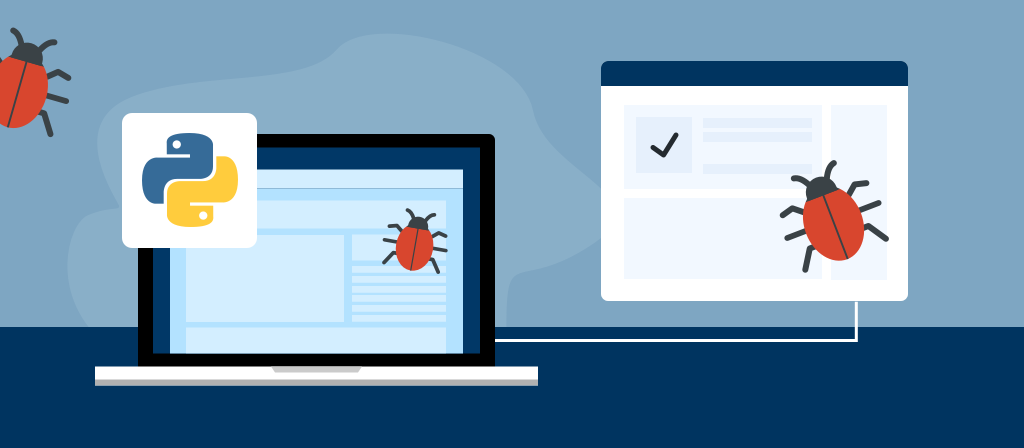
How can i Turn Off a proxy server in Google Chrome on Mac:
1. Launch Chrome.
2. Click the three dots icon.
3. Select “Settings”.
4. Select “System” in the left menu.
5. Click “Open computer proxy settings”.
6. Toggle the switches of all active proxies to the “Off” position.
7. Click “OK”.
Your proxy is now turned off.
How can i use proxy server in google chrome (Mobile Version)
Setting up a proxy in Chrome for Android or iOS requires adjusting your Wi-Fi settings, not the browser itself. Unfortunately, mobile Chrome doesn’t have built-in proxy settings, so you’ll have to set it up through your phone’s network settings.
For Android users:
1. Go to Settings: Open your phone’s Settings and navigate to Wi-Fi.
2. Modify your network: Tap and hold a connected network, then select Modify network.
3. Advanced settings: Tap Advanced options to reveal more settings.
4. Proxy settings: Under Proxy, select Manual, then enter the IP address and port of your proxy server.
5. Save changes: Once you’ve entered the correct proxy details, tap Save.
For iOS users:
1. Open Wi-Fi Settings: Go to Settings, then tap Wi-Fi.
2. Select your network: Find your connected network and tap the “i” icon next to it.
3. Configure your proxy: Scroll down to HTTP Proxy, select Manual, then enter your proxy IP address and port.
4. Save settings: Click “Save” to apply the new proxy configuration.
Once saved, all traffic routed through the Chrome mobile browser will pass through the specified proxy server.
How to check Google Chrome proxy settings?
To check your Google Chrome proxy settings on a Windows PC:
1. Open Chrome and click on the three horizontal lines in the upper right corner of the window.
2. Select “Settings” from the menu.
3. Select “Advanced” from the list on the left – a drop-down menu will appear.
4. Click “Open your computer’s proxy settings” – your system’s proxy settings page will appear.
5. Scroll down to the “Manual proxy settings” area to check your proxy configuration (address, port, exceptions, etc.).
How to change my proxy settings in Chrome?
Here are the initial steps to change your proxy settings in Chrome – the steps are the same for all operating systems. Follow the steps below for your operating system:
1. Open your Chrome browser and click the menu button. Then select “Settings”.
Open your Chrome browser and click the menu button. Then select “Settings”.
2. Type “proxy” in the “Search settings” field.
Type “proxy” in the “Search settings” field.
3. Click the “Open my computer’s proxy settings” button. This will bring up a system proxy settings box.
Click the “Open my computer’s proxy settings” button. This will bring up a system proxy settings box.
The next steps for proxy server setup depend on your operating system.
Windows:
1. Automatic setup
Use the automatic proxy server installed on your Windows computer by your work or school, and then switch the “Automatically detect settings” option to “On”.
Switch the “Automatically detect settings” option to “On”.
2. Manual setup
Need to manually set up the proxy, select “Set” in “Manual proxy setup”. Toggle “Use a proxy server” and enter the proxy IP and port when prompted.
Toggle “Use a proxy server” and enter the proxy IP and port when prompted.
Click “Save” and you’re done.
Mac:
1. Under “Select a protocol to configure,” select the protocol for your proxy and check the box next to it.
Under “Select a protocol to configure,” select the protocol for your proxy and check the box next to it.
2. Enter the server IP or hostname in the “Server” box, the port in the “Port” box, and your credentials as needed.
Enter the server IP or hostname in the “Server” box, the port in the “Port” box, and your credentials as needed.
3. Press “OK,” and you’re done.
Linux:
1. Under “Network Proxy,” select “Automatic” if you already have a proxy installed on your system, or “Manual” if you need to install it yourself.
2. Find your proxy protocol in the list provided.
3. Enter the server IP address or hostname and port.
4. Exit the dialog box to complete the setup.
Detailed instructions for setting up a proxy server in Google Chrome
Setting up and changing proxy in Google Chrome browser consists of some basic steps.
1. Enabling the proxy.
2. Specify the port and IP address to connect.
3. Set all the checkboxes.
4. Save the proxy.
Best practices for using proxies in Google Chrome
While setting up a proxy in Chrome can improve privacy, there are still some best practices you should follow to ensure smooth use.
1. Use a reliable proxy service
Free proxies, while attractive, come with security issues. Avoid free proxies in favor of paid proxy services, which typically offer strong encryption and a good reputation for privacy and speed.
2. Be aware of proxy limitations
Proxies don’t guarantee 100% anonymity. Your IP address will be masked, but other browser fingerprinting techniques can still track you.
3. Test your proxy
Once you’ve set up a proxy, make sure it’s working. You can visit a site like WhatIsMyIP.com to verify that your IP address has changed.
4. Stay compliant
Make sure you follow your organization’s or country’s guidelines for proxy use, as misconfiguration or abuse can result in blocked access or legal issues.
Troubleshooting Google Chrome Proxy Issues
Even if you follow the installation instructions above closely, you may still not be able to use the proxy browser. The following factors sometimes cause the proxy to not work properly:
1. Profiles: Different Chrome profiles use different proxy settings.
2. Proxy Google Chrome extensions: Browser extensions can modify proxy settings.
Proxy system settings can be changed by other software.
3. Plugins (such as Java applets) can ignore proxy settings.
4. Other Chrome components can bypass the proxy settings and send requests directly.
How to fix the “Cannot connect to proxy” error?
No process is perfect. While setting up and connecting to a proxy in Google Chrome is simple and can be done in just a few steps, there is still a chance that you may run into issues.
The most common error when using a proxy is the “Cannot connect to proxy” message. Let’s see how to fix this.
Step 1: Find the “Internet” item on your device
The first thing you need to do is find your Internet connection settings. This is easy to do on both Windows and Mac.
On Windows, you can simply go to the Start menu and type in “Internet settings.”
On a Mac, click on the Apple logo and select “System Preferences.” Then select “Network.”
MacOS’s Network Settings Window
Step 2: Check the “Delete personal settings” box and reset.
You will then need to delete your profile and add a new one. I’ll show you how to do that below.
In Windows, just click on the “Reset” button in the “Internet Options” menu that you opened in the previous step.
Another window will appear where you will need to check the box next to “Delete personal settings.” Then click “Reset” and restart your computer.
In macOS, you need to select your connection in the Network menu and click the “-” (minus) button. Then click “Apply”. This will delete your connection.
Conclusion
Want to know if your Google Chrome is working correctly? This article will teach you how to use a proxy server in Google Chrome. The operation is very simple. If you don’t know how to use Google Chrome proxy yet, come to this article to learn!

This article provides a guide to disabling the proxy server in Windows 10. Each step has detailed instructions. You can easily disable the proxy in just a few steps. If you also want to disable the Windows 10 proxy, don’t miss this article!
What is a Windows proxy server?
A Windows proxy server is a middleman between your device and the target website. It is equivalent to an intermediary that hides your real IP address for you. Your device will not connect directly to the website, but through the proxy server, thus hiding any identity information and having a high degree of anonymity and privacy.
What Are Proxy Settings?
Proxy settings are configurations in your operating system or web browser that determine how your internet traffic is routed. When proxy settings are enabled, your internet traffic is sent through a proxy server (an intermediary server between your device and the website or service you’re accessing).
Why disable a proxy server?
Before we learn how to disable proxy settings, it’s necessary to understand why you might want to turn off a proxy:
1. Privacy issues: Sometimes we worry about personal privacy issues. If you feel that a proxy is unsafe or leaks personal information, you may want to stop using a proxy.
3. Troubleshooting: Proxies can sometimes cause problems with websites or services, such as connection interruptions, long loading times, connection errors, or access restrictions. Disabling a proxy can help diagnose these problems.
4. Speed and performance: Proxies can slow down your connection because they act as an intermediary between your device and the website you’re trying to access. Disabling a proxy can speed up your browsing.
5. Access issues: If you no longer need to mask your IP address or bypass geographic restrictions, you may want to disable your proxy.

When to disable a proxy server
A proxy server can be disabled in the following situations:
1. Normal browsing: When you browse the web normally and no longer need to use a proxy, disable the proxy server to access the Internet directly on a trusted network without additional steps.
2. Solve connection problems: If a website cannot load, you can try turning off the proxy server to check if the connection problem is caused by using a proxy.
3. Switch networks: When moving from a corporate network to a personal network, disable the proxy server.
4. Access restricted services: Some services block proxy servers, and disabling the proxy server may help regain access.
5. Protect privacy: Disable unreliable or free proxy servers to ensure that your data is not recorded.
How to disable proxy server in windows 10
Here are three different ways to help you disable proxy server in Windows 10 (1. Internet Options; 2. Windows 10 Settings; 3. Registry tweaks).
1. Disable network proxy settings via Internet Options
You can easily disable or remove proxy settings on your Windows PC from Control Panel -> Internet Options. Here’s how:
Press Windows key + R, type inetcpl.cpl and click OK.
This will open Internet Options, go to the Connections tab and click LAN Settings.
In the Local Area Network (LAN) settings window, make sure to uncheck Use a proxy for your LAN.
Finally, click Apply and OK to close the Internet Properties window.
At this point, you have successfully removed the proxy settings from your computer.
2. Disable network proxy using Settings app
Also, you can disable network proxy from the Windows 10 Settings app by following these steps.
Press Windows key + X and select Settings.
Go to Network and Internet and click on Proxy.
Under Automatic proxy setup, turn off the switch next to Automatically detect settings.
Now scroll down and click on the slider under Use a proxy server and turn it off.
3. Disable proxy settings via registry
You can also adjust the Windows Registry Editor to disable network proxy settings in Windows 10. Here’s how:
Press Windows key + S, type regedit and select Registry Editor.
Now navigate to HKEY_Local_Machine -> Software -> Policies -> Microsoft -> Windows -> Current Version -> Internet Settings
Right-click Internet Settings, expand New and click DWORD (32-bit) Value from the context menu.
Name the new value Proxy Settings Per User and double-click it to open. Set its Value data to 1.
Click OK, close the Registry Editor and restart your computer for the changes to take effect.
How to disable proxy server in windows 11
Instructions for Disabling the Proxy Server on Windows 11:
1.Access the Start menu and navigate to “Settings”.
2.Within “Settings”, choose “Network & Internet” from the “System” menu.
3.Scroll down to find the “Proxy” section.
4.Proceed to “Use a proxy server” under the “Manual proxy setup” section.
How to disable proxy server in windows 8
To disable the proxy server on Windows 8, follow these instructions:
1.Press Win+C on your keyboard or click at the bottom right of the screen to open the “Charms Bar”. Then, select “Settings”.
2.In the next window, click on “Change PC settings”.
3.Navigate to the “Network” menu and select the “Proxy” tab.
4.Turn off the proxy by moving the toggle switch to the “Off” position.
How to disable proxy server in windows 7
To access the proxy settings menu:
1.Open the “Control Panel” using the system command Win + R. Type “Control Panel” in the command line, then click “OK”. In the Control Panel window, change the view to “Small icons”. Choose “Internet Options” from the list.
2.In the Internet Options menu, select the “Connections” tab. Click on “LAN settings”. In the “Local Area Network (LAN) Settings”, uncheck all options, if selected, and confirm your changes.
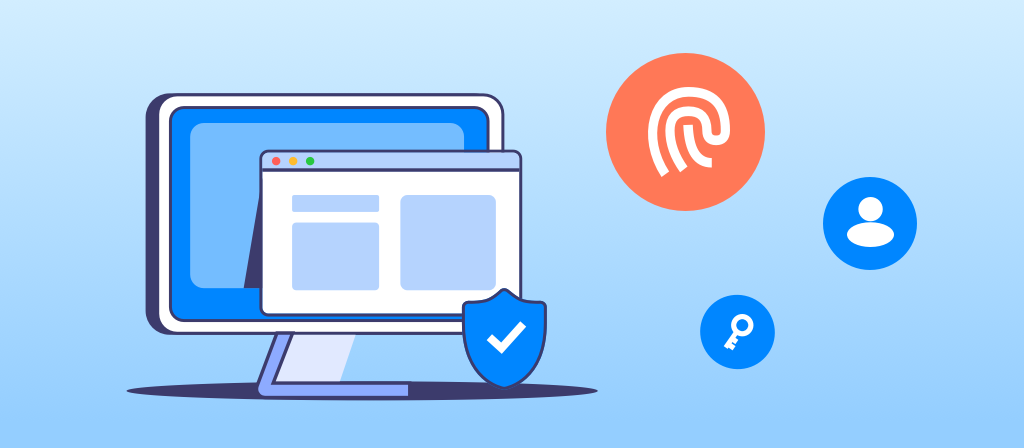
FAQ:
Common Windows Proxy Errors
1. IP address banned on many websites
This is one of the most common errors, that is, after you use your IP address for a while, it gets banned on various websites. If these bans happen frequently, it may be due to the fact that you are using the wrong type of proxy.
2. The proxy provider cannot connect
This happens when your proxy cannot partially or completely connect to the internet. This could be caused by a problem with your proxy provider. Most free proxies have this problem due to a lack of security or infrastructure.
3. The proxy may not be configured for your web browser or operating system
If a user’s device is not configured specifically for their proxy, they will usually see an error message. If this is the case, going to your settings and making some configuration adjustments may be the solution.
How to set up a proxy server in Windows 10
Steps:
1. Press “Windows key + R” and type “inetcpl.cpl”.
2. In the pop-up window, navigate to the “Connections” tab and click “LAN settings”.
3. Next, check “Use a proxy server for your LAN”.
4. Click “Advanced” and continue reading below.
5. Select the proxy type
Since you are using manual setup, you must select the proxy type. Depending on the server’s specifications, the proxy type may be SOCKS4, SOCKS5, HTTP, or HTTPS. If you don’t know the specific type, contact your provider.
6. Enter the address and port of the proxy server
Once you have determined the proxy type, proceed to enter the address and port details of the server. The address is the IP address or URL you want to connect to. The port specifies the service that the server is listening or running.
7. Save and Apply
Click “Save” and your computer will use these settings. Please be sure to verify the accuracy of the details you enter. Incorrect information may result in functional failures, limited network connectivity, or inability to access the Internet.
Test Windows 10 Proxy Settings Connection
After configuring Windows 10 proxy settings, you must test your internet connection to make sure it’s working properly. Here are some ways to test Windows 10 proxy settings.
1. Check using a proxy detection website
Open a web browser on your Windows 10 PC. You can use browsers like Mozilla Firefox, Google Chrome, or Microsoft Edge.
Visit a proxy detection website to confirm that it can detect your IP address and location. Many websites can do this.
2. Check your IP
Confirm that the IP address shown on the detection website or tool you use is the same as the IP address of your proxy server. If the two addresses are different, your configuration may not be working properly.
Conclusion
If you no longer need to use a proxy, for security reasons, you can choose to disable the proxy server. This article provides you with the steps to disable the proxy server in Windows 7, 8, 10, and 11. Users who need it can come and learn!
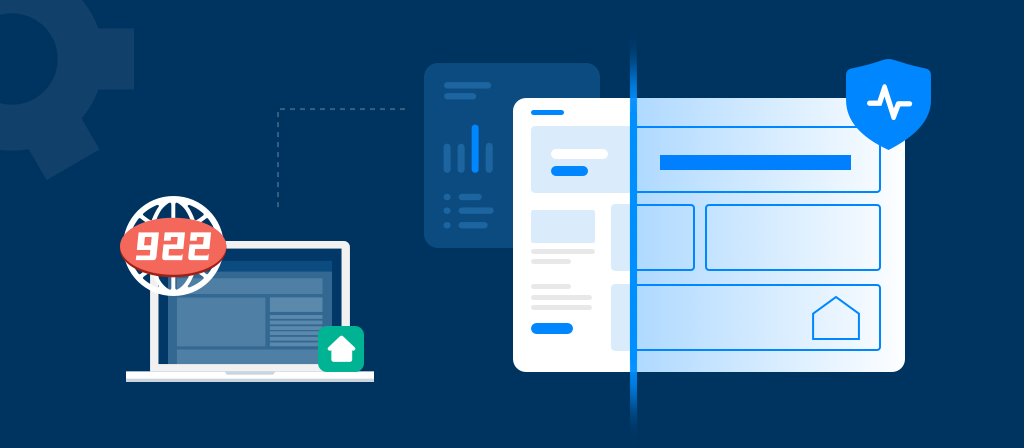
It is very simple to set up a proxy using the Safari browser. If you don’t know how to set up a proxy using the Safari browser, read this article. There is a detailed guide here to help you easily set up a proxy using the Safari browser.
What is a Safari proxy?
A Safari proxy is an intermediary that sits between your device and the internet, replacing your computer’s IP address with that of the proxy, allowing it to make web requests on your behalf without the server you’re requesting resources from identifying you directly.
Not only does this extra layer of request handling protect your identity from the prying eyes of hackers and spammers, but using a proxy also lets you access content that’s restricted based on your location, since your requests will appear to be coming from an unrestricted network or country.
A Safari proxy is similar to a Chrome proxy and a Firefox proxy in that it’s a proxy designed specifically to work with its namesake web browser. The beauty of a dedicated web browser proxy is that you retain all the performance benefits while still being able to easily use your favorite web browser wherever you go.
Reasons to use a proxy server in Safari
There are many reasons to use a proxy server. These include:
1. Some services restrict your access based on your IP address, and using a Safari proxy can help you route IPs from different regions.
2. Some websites restrict access to your country or region. Today, most countries only open websites to their residents, but these web resources are open to all Internet users. In this case, a proxy server is the best solution to access these resources.
3. Business activities in social media. Such activities require the use of multiple accounts at the same time. In order to avoid having their profiles blocked, users use separate proxy servers for each account, thereby hiding the fact that they use multiple accounts.
4. Proxy servers can improve the quality of Internet connections and the speed of web page response. Proxy servers have Internet data compression capabilities, so pages display faster and respond faster.
5. In addition, proxy servers can keep you anonymous on the Internet, thereby protecting your data from attacks by black hat hackers.
Benefits of using Safari proxies for enhanced privacy and security
Using a proxy server, such as the SOCKS5 proxy in Safari for macOS, has many advantages in terms of privacy and security. Here are some of the main benefits:
1. Anonymity: When you browse the internet through a proxy server, your real IP address is hidden, making it difficult for websites to track your online activities. This helps protect your privacy and prevents websites from collecting your personal information.
2. Encryption: SOCKS5 proxies support encryption, which means that any data transmitted between your device and the proxy server is encrypted. This adds an extra layer of security, especially when using public Wi-Fi networks or accessing sensitive information online.
3. Bypass restrictions: Safari proxies can help you get around geographical restrictions, helping you bypass geographical restrictions or censorship imposed by certain websites or governments by routing IPs in different regions. Access content that may not be accessible in your location at any time.
4. Filter malicious content: Some proxies have built-in filters that can block malicious websites or content, protecting your device from potential threats such as malware or phishing attacks.
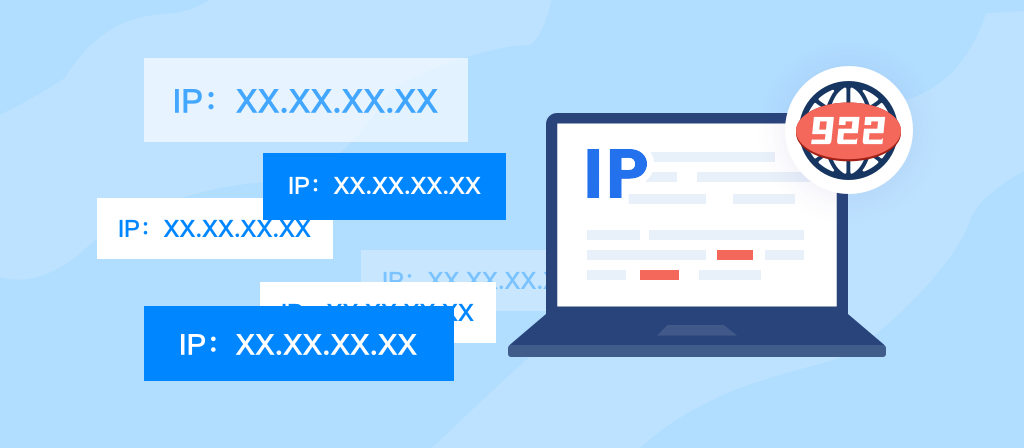
How to Set Up Proxy in safari browser?
Safari is an excellent browser for Apple users optimized for devices from this ecosystem. What’s more, setting up Safari proxies takes only several easy steps, and you can turn them off just as quickly. Here’s how to do it:
1. Open the Safari browser and click on Safari in the top left corner.
2. Click on Settings from the dropdown menu.
3. Find and select the Advanced tab on the right side of the options tab.
4. Go to the Proxies section near the bottom and click Change Settings.
5. Select the proxy type from the left-side list. HTTP, HTTPS, and SOCKS proxies are the most common options. We’ll use a Secure web proxy (HTTPS) as an example.
6. Enter the proxy IP or hostname and port under Secure web proxy.
7. If your proxy requires authentication, tick the button next to Proxy server requires password.
8. Enter your proxy’s username and password .
9. Click OK to save your settings.
Now, all your Safari traffic flows through the proxy server masking your original IP address. But remember that these are device-wide Safari proxy settings, so every other app running on the system is also redirected through the proxy server.
How to Set Up Safari Browser Proxy on iPhone
Similarly to macOS, you have to set a device-wide proxy connection on an iOS device. Follow these steps:
1. Open iPhone settings.
2. Tap on Wi-Fi.
3. Select the information icon located next to the Wi-Fi network you are using.
4. Scroll down and tap the Configure Proxy option in the HTTP Proxy section.
5. Choose Manual configuration.
6. Enter the proxy server IP or hostname and the port number in the appropriate fields.
7. If your proxy requires authentication, tick the Authentication button.
8. Enter your proxy username and password.
9. Tap Save in the upper right corner to finalize.
If you have a proxy configuration script URL, in step 5, choose Automatic and enter it. Also, please remember that the exact steps may slightly differ per iPhone model but generally follow the same logic.
How to Disable Safari Browser Proxy on iPhone
You will have to follow similar steps to turn off Safari proxies.
For macOS:
1. Go to the system network settings following the actions outlined in the guide above and click on Proxies.
2. Deselect any active proxy type you enabled in Step 5.
3. Click OK to apply your settings.
For iOS:
1. Follow our written iOS guide to go to Wi-Fi settings and tap on the information icon next to your network.
2. Scroll down and tap on Configure Proxy.
3. Select Off and tap Save.
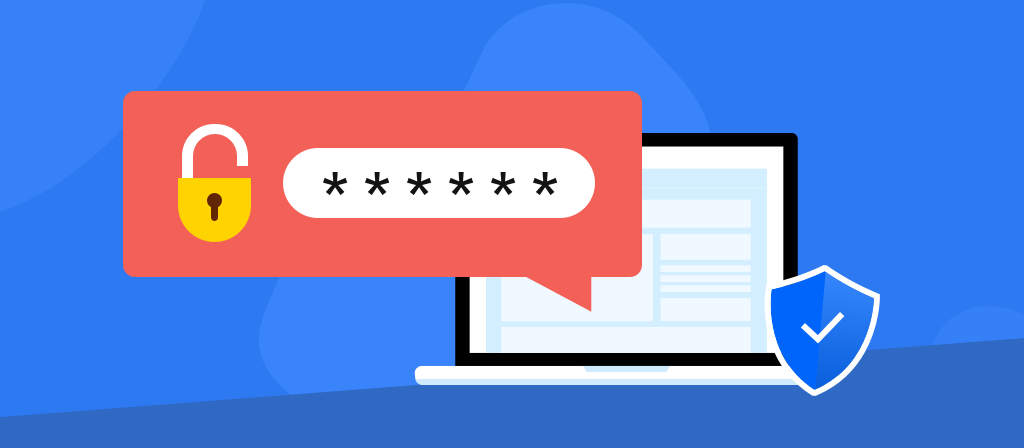
Safari browser proxy common troubleshooting
When setting up a Safari proxy in macOS, there are some common problems that are often encountered. Here are some troubleshooting and expert tips to help you easily solve these problems:
1. One of the most common problems users encounter when setting up a Safari proxy is configuration errors. It is important to ensure that the proxy settings are entered accurately, including the IP address and port number.
Even a small mistake in one of these details can cause connection problems or proxy connection failures. Double-checking the settings before saving the configuration settings can help avoid this problem.
2. Another common problem is the compatibility between the selected SOCKS5 proxy and Safari. Not all proxies are compatible with all browsers, so it is crucial to choose a proxy that works seamlessly with Safari for macOS.
Some proxies may require additional configuration or specific settings in Safari to work properly. Checking the compatibility of the selected proxy with Safari can save time and avoid trouble later.
3. You may also encounter network connection problems when setting up a Safari proxy. Issues such as slow network speeds or intermittent connections can affect the performance of the proxy, resulting in an unstable browsing experience.
Troubleshooting network connection issues by restarting your router, checking your network cables, or contacting your Internet service provider can help resolve these issues.
4. Firewall settings on macOS can sometimes interfere with the functionality of the Safari proxy. If certain firewall rules block outgoing connections or restrict access to specific ports, it may prevent the proxy from successfully establishing a connection.
Adjusting the firewall settings to allow connections through the specified port, or temporarily disabling the firewall during proxy setup, can help resolve this issue.
Conclusion
Using a Safari browser proxy can not only help you increase your Internet speed, but also hide your real IP address and enhance the anonymity of your online activities. It helps you bypass geographical restrictions and access various restricted content by routing IPs from different regions. It has many functions. Interested users can come and learn more!
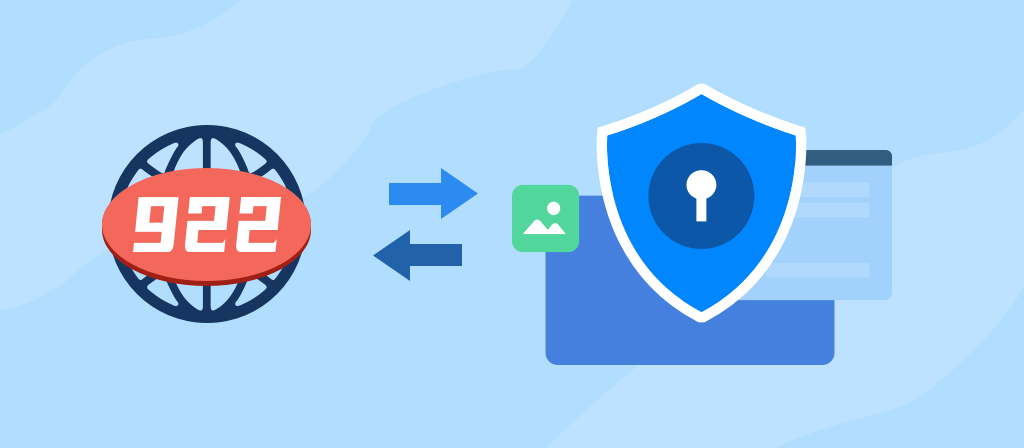
If you want to know how to configure a proxy server in Linux, Windows, and iPhone, don’t miss this article. Here we introduce in detail how to configure a proxy server in Linux, Windows, and iPhone. Let’s take a look!
What does Configure Proxy Mean?
Configuring a proxy involves setting up a server that acts as an intermediary between your device and the Internet. You can use a proxy on different devices and improve your browsing experience.
Why Use a Configured Proxy?
1. Enhanced security: A proxy can act as a firewall, helping to block malicious websites and threats.
2. Enhanced privacy: A proxy can help you hide your IP address, improve anonymity and privacy, and prevent tracking.
3. Bypass restrictions: A proxy grants access to geo-restricted or restricted content by routing different IPs, making you look like a real user from different regions.
4. Faster performance: By caching frequently visited content or websites, you can load faster when you visit again, reducing server memory.
Benefits of using a proxy
For those who play multiplayer online games (MMOs), using a proxy is key to protecting privacy and controlling network access. Properly setting up a proxy not only improves online security, but also makes it easier to manage multiple accounts, providing more opportunities to access restricted content. Here are the benefits of configuring a proxy:
1. Enhanced security: A proxy helps protect your IP address from being tracked and attacked by hackers. In addition, you can also change the proxy settings to avoid IP information leakage, so that you can browse the web more privately and safely.
2. Overcome geographical barriers: When you configure a proxy server located in another country, you can “cheat” the server system and access content that is only available in that country.
3. Install a web filter: Schools and offices can use proxy servers to block access to bad websites, thereby ensuring a safer online environment. This not only helps prevent potential security vulnerabilities, but also reduces the risk of important data leakage.
4. Traffic balancing: A proxy server will help organizations optimize network performance, reduce the risk of overload, and maintain stability even during traffic peaks or high activity.
What is a Linux proxy server?
A proxy server in Linux acts as an intermediary between your device and the internet, routing your web traffic through a separate server.
This setup can be used for a variety of purposes, such as enhancing privacy, controlling access, or bypassing restrictions. In Linux, proxy servers are usually configured for HTTP and SOCKS5 protocols, depending on your needs.
How to configure proxy server in linux?
1. In the Connection Tunnel login dialog box, click Advanced.
2. Click the Proxy tab.
3. Click one of the following options:
Direct connection to the Internet: Enables direct connection to the Internet without outbound proxy server redirection.
Automatically detect proxy settings: Configures the client to detect and use outbound proxy server settings defined on the remote network.
Manual proxy configuration: Allows you to manually specify proxy server settings. In the SSL field, enter the host name or IP address of the Internet proxy server.
In the Port field, enter the port number that the server is listening on. Select Use the same proxy server for all protocols to use a specified SSL server for all traffic, or specify a different proxy server and its port number for HTTP, FTP, or SOCKS traffic.
Alternatively, in the Do not use proxy field, you can specify a host name or IP address that you do not want to redirect through a proxy server.
Auto proxy configuration URL: Configures the client to retrieve a proxy auto-configuration (.pac) file that specifies proxy server settings. In the field, enter the server URL that hosts the .pac file.
4. Click OK.
The login dialog box will appear.
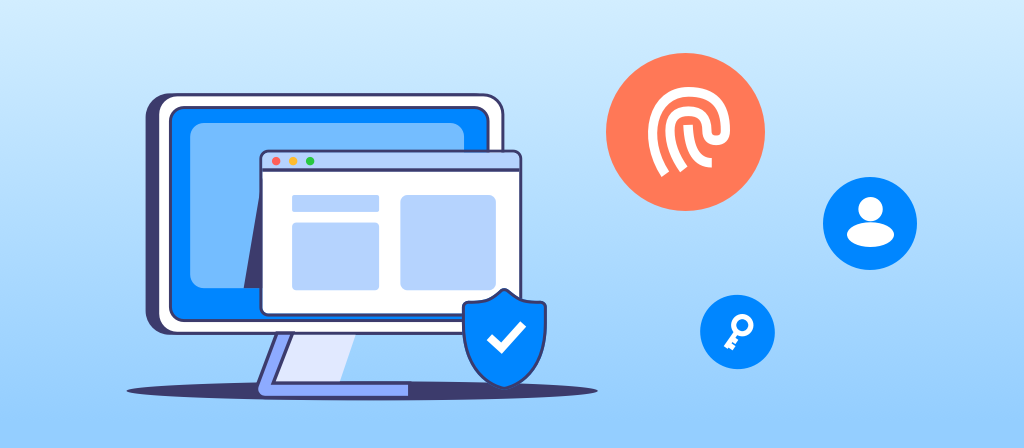
What is a Windows proxy server?
A Windows proxy server is a middleman between your device and the target website. Your device does not connect directly to the website, but goes through the proxy server, thus hiding any identity information and providing high anonymity and privacy.
How to configure proxy server in windows?
1. Open the Start menu. Search for Settings and open it. You can also use the Win + I shortcut keys.
2. Click on Network and Internet.
3. Go to the Proxy tab. Here you have two options – Automatic proxy setup and Manual proxy setup.
Automatic proxy setup:
1. To use automatic proxy setup via a script, find the Automatic proxy setup section in the Proxy menu.
2. Toggle on Automatically detect settings. This enables the system to automatically detect and configure proxy settings on the network using the Web Proxy Auto-Discovery Protocol (WPAD). This feature is mainly used by companies to allow computers to access internal networks.
3. If you have a direct link to a Proxy Auto-Configuration (PAC) file, toggle on Use setup script.
4. Provide the PAC file URL in the Script address field. This file contains rules for how the system should handle web requests and which proxy servers to use.
5. Click Save.
Manual proxy setup:
1. Scroll down to Manual proxy setup.
2. Toggle “Use a proxy server”.
3. Enter the address and port of the proxy. You can easily get this information from the
Decodo control panel. These proxies must be in HTTP or HTTPS format only. For
SOCKS5 proxies, read the following section.
4. Make exceptions for certain websites (optional). In the text box below, enter the URLs that should not use the proxy server, separated by semicolons (;).
5. Decide whether the proxy should be used for internal addresses. This ensures that addresses within your private or corporate network bypass the proxy server and are processed directly. This prevents internal traffic from being routed through the proxy unnecessarily.
6. Click “Save”.
What is an iPhone proxy server?
An iPhone proxy server is an intermediary between the browser and the Internet. It reroutes information sent by the browser to hide your IP address from websites, improve the privacy of online activities, and help you bypass geographical restrictions and access content in restricted areas. Without a proxy, the target website will see your IP address. Using a proxy can also reduce malicious attacks for you.
How to configure proxy server in iphone?
Automatically configure a proxy server in iPhone:
If you have a link to the provider’s proxy settings configuration script, follow these steps.
1. Open Settings on your iPhone.
2. Tap Wi-Fi.
3. On the Wi-Fi name you are connected to, tap the circled “i” icon.
4. Scroll down and tap Configure Proxy.
5. Select Automatic in the configuration options.
6. Fill in the configuration script link provided by the provider in the address bar.
7. Tap Save.
Your iPhone will connect to the proxy server based on the settings in the configuration script.
Manually configure a proxy server in iPhone:
Another way to enable iPhone proxy is to configure it manually. Here’s how:
1. Open Settings > Wi-Fi.
2. Tap the circled “i” icon next to the Wi-Fi name.
3. Select Configure Proxy at the bottom.
4. Select Manual Configuration.
5. Fill in the proxy server and port.
6. Enable authentication.
7. Then, fill in the username and password you used to register with the proxy server provider.
8. Click “Save”.
If you have filled in all the proxy server details correctly, your iPhone will use the new IP address.
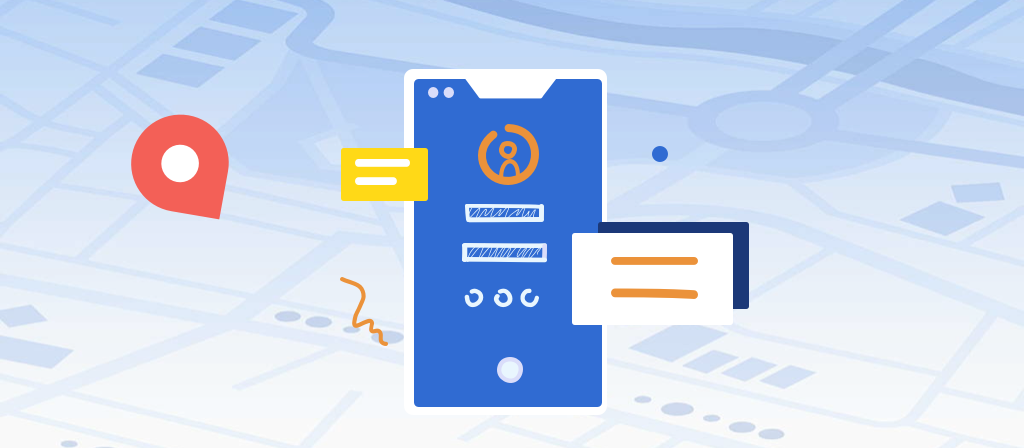
How to correct proxy errors
If users use proxy services, connection errors are usually caused by one of the following reasons:
1. Proxy server overload: Free proxies are usually used by too many people, and there is also a risk of information leakage. When free proxy server requests exceed the capacity of such servers, overload errors will occur.
In this case, the browser will display a “Proxy Server Error” message. Users can choose to wait or use another server. Users can also consult the administrator to find out when the service is expected to be restored.
2. Proxy server offline: If the server is permanently disconnected from the network, it will no longer be able to provide any proxy services. The reasons behind this may be technical problems or the bankruptcy of the provider.
In this case, users have no choice but to look for other forwarding proxies or simply not use proxies to surf the Internet.
3. The IP address of the proxy server has changed: If the IP address of the proxy server has changed, it will also cause connection problems.
Users can correct this problem by finding the new address of the proxy server and adjusting the configuration in the system settings or browser.
4. Connection data input error: The most common cause of such errors is the wrong proxy settings entered by users.
Before contacting a provider or considering another proxy service, users should first check their settings for any IP address and port number typos.
Conclusion
Before configuring a proxy server in Linux, Windows, or iPhone, you should also understand the definition, functions, and advantages of a proxy. You should also choose a proxy server based on your own needs, and try to choose a proxy provider with high credibility, a large IP pool, and many supported services.
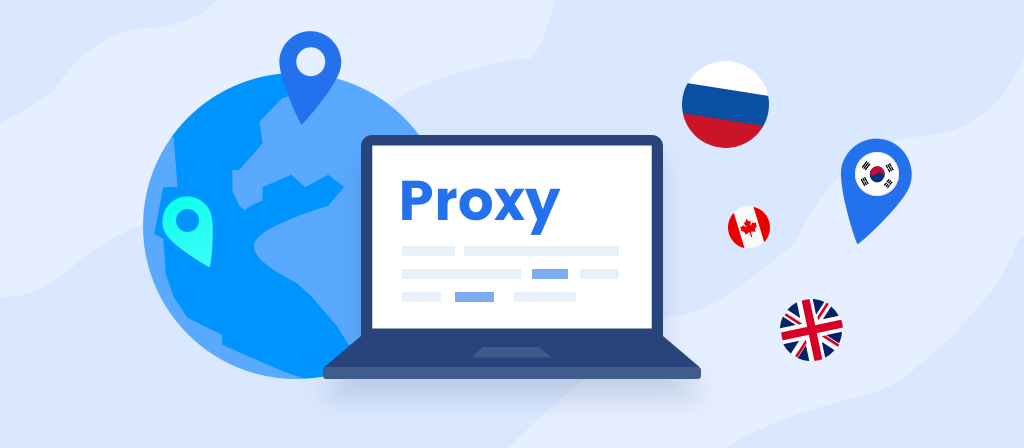
Do you want to use a proxy? Do you want to know how to enable proxy settings? This article provides you with a guide to enabling proxy settings on Chrome, Windows 11, Mac, Android, and Firefox. Friends in need may wish to take a look!
What Is A Proxy Server?
A proxy server is a cybersecurity solution positioned between a user’s computer and the general internet. It is a bridge between a web browser and the services you connect to online, such as websites or cloud-native software solutions. Proxies can enhance speed and safety.
Proxy server setup is similar on different operating systems, but there are some key differences as well, depending on the structure of the device’s settings.
Why use a proxy server?
There are many reasons why organizations and individuals use proxy servers.
1. Controlling Internet usage of employees and children: Organizations and parents set up proxy servers to control and monitor Internet usage of employees or children.
Most organizations don’t want you to visit specific websites during work hours, so they can configure proxy servers to deny access to specific websites.
They can also monitor and log all network requests, so even though they may not block websites, they know how much time you spend online.
2. Save bandwidth and improve speed: With a good proxy server, organizations can also get better overall network performance.
Proxy servers can cache (save copies of websites locally) frequently visited content or websites, which can help you open websites quickly when you visit them again, saving bandwidth and improving network performance.
3. Privacy benefits: Both individuals and organizations use proxy servers to browse the Internet more privately. Some proxy servers change the IP address and other identifying information included in network requests.
This means that the target server does not know the actual initiator of the original request, which helps keep your personal information and browsing habits private.
4. Increased security: In addition to privacy benefits, proxy servers also offer security benefits. You can configure a proxy server to encrypt your web requests to prevent others from snooping on your transactions. You can also block known malware sites from any access through a proxy server. Additionally, organizations can use their proxy servers in conjunction with a virtual private network so that remote users always access the internet through a company proxy.
5. Access blocked resources: Sometimes some websites are blocked/blocked from use in certain countries, and proxy servers allow users to bypass content restrictions.

Benefits of using a proxy server
There are many benefits to using a proxy server. Some of the most important benefits include:
1. Enhanced privacy and security: Proxy servers allow you to browse the internet anonymously, enabling you to collect open source network data for your business.
2. Bypass censorship restrictions: Proxy servers help you bypass censorship restrictions and access blocked websites by routing IP addresses from different regions, making you look like a real user from different regions.
3. Improved Internet speed: Proxy servers can increase your Internet speed by caching frequently visited websites/content.
4. Improved security: Proxy servers can help improve your security by filtering malicious traffic (using scripts running “above” the proxy server).
How to open proxy settings in Chrome?
There are multiple ways to configure Chrome proxy settings in Google Chrome, and here is a detailed guide for each method:
Method A: Install Chrome proxy through system settings
To configure Chrome proxy settings at the system level, follow these steps:
1. Open Google Chrome: Launch Chrome and click the menu icon (three vertical dots) located in the upper-right corner of the browser window.
2. Access Settings: Select Settings from the menu to open the Chrome settings page.
3. Open Advanced Settings: Scroll down to the bottom of the Settings page and click Advanced to display additional options.
4. Open proxy settings: In the System section, click Open proxy settings. This will open the Internet Properties dialog box.
5. Configure LAN settings: In the Internet Properties window, click the LAN Settings button under the Connections tab.
6. Enable the proxy server: Check the Use a proxy server for your LAN checkbox. Enter the proxy server address and port number provided by the proxy service.
7. Save and Apply: Click OK to save the settings and close the dialog box.
Using this method, the Chrome proxy settings you apply will affect not only Chrome, but also all applications on your system that rely on the system proxy configuration.
Method B: Install Chrome proxy via command-line flags
If you prefer to use command-line flags, follow these steps:
1. Close Chrome: Make sure Chrome is not running before making changes.
2. Access Chrome properties: Right-click the Chrome shortcut on your desktop or taskbar and select Properties.
3. Modify the target field: In the Target field of the Properties window, add the proxy command-line flag. For example, add –proxy-server=”http://proxyserveraddress:port” to specify the proxy server details.
4. Apply changes: Click OK to apply the changes.
5. Restart Chrome: Launch Chrome again to apply the new Chrome proxy settings.
Command-line flags provide a flexible way to set proxies for specific browsing scenarios or temporary configurations.
How to open proxy settings in windows 11?
There are multiple ways to configure proxy in Windows 11. Here are the specific steps. You can choose according to your needs:
Enable automatic proxy configuration through Web Proxy Auto-Discovery Protocol (WPAD):
Some organizations (such as businesses or schools) use automatic configuration options to avoid manually configuring proxies for each computer connected to their network. After enabling this setting, Windows 11 will automatically detect your proxy settings using Web Proxy Auto-Discovery Protocol (WPAD).
You can enable automatic proxy configuration in Windows 11 by following the instructions below:
1. On the Start menu, click Settings.
2. Click Network and Internet Settings.
3. In the list of options, click Proxy.
4. Under the Automatic Proxy Setup heading, turn on the switch for Automatically detect settings.
Note: Windows 11 has this switch enabled by default. If you don’t want to use automatic configuration, make sure to turn off this switch to disable Windows 11 proxy automatic detection.
Enable automatic proxy configuration via script:
More advanced users may want to use an installation script to automatically configure the proxy. You can do this by following these steps:
1. In the Start menu, click Settings.
2. Click Network and Internet Settings.
3. In the list of options, click Proxy.
4. Under the Automatic proxy setup heading, turn on the switch for Automatically detect settings.
5. Below, click Settings next to Use installation script.
6. Turn on the switch for Use installation script.
7. Enter the URL or IP address of the script or proxy auto-configuration (PAC) file.
8. Click Save.
From here, Windows 11 will automatically configure your proxy based on the instructions in the script file.
If you prefer to manually set up your proxy, turn off the Automatically detect settings switch to disable Windows 11 proxy auto-detection.
Manual proxy configuration in Windows 11:
You can also choose to manually configure your proxy. Follow these instructions:
1. In the Start menu, click Settings.
2. Click Network and Internet Settings.
3. In the list of options, click Proxy.
4. Under the Manual proxy setup heading, click Set up next to Use a proxy server.
5. Turn on the switch for Use a proxy server.
6. Enter the proxy’s IP address in the Proxy IP address field.
7. In the Port field, enter the proxy’s port number.
8. Check Bypass proxy server for local (intranet) addresses.
If applicable, enter any addresses for which you want to bypass the proxy server. Separate each entry with a semicolon.
9. Click Save.
After you configure a proxy automatically or manually, all network traffic for your device will continue to flow through the proxy you set. From this screen, you can also disable the proxy or change its settings in Windows 11.
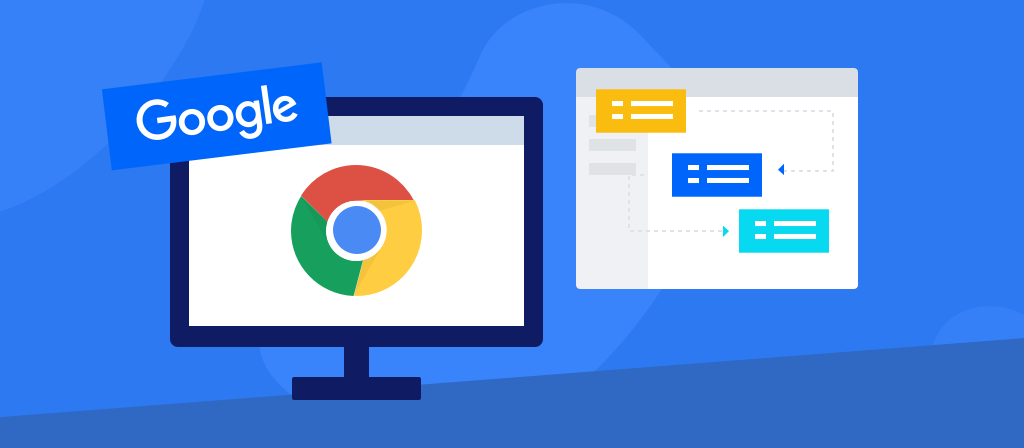
How to open proxy settings in Mac?
Setting up a proxy server on Mac is just as easy, here are the steps:
1. Click the Apple menu, then click System Preferences. You can also use the Finder or System Preferences icon.
2. Select the Network icon to adjust the connection settings.
3. Select the type of network you are using. In most cases, this is Ethernet or Wi-Fi.
4. Select Advanced > Proxy.
5. You can then select Automatic Proxy Discovery to automatically configure the proxy settings. Select Secure Web Proxy (HTTPS). Then enter the address of the proxy server and its port number in the two fields under Web Proxy Server.
6. You can select a PAC file to automatically configure the server by selecting Automatic Proxy Configuration and then entering the address of the proxy server in the Uniform Resource Locator (URL) field.
7. If your proxy connection requires a password, select Proxy server requires a password and then enter the account name and password in the Username and Password fields.
8. Select OK to save your proxy settings.
How to open proxy settings in Android?
1.Go to your settings and choose Wi-Fi, which produces a list of the available Wi-Fi networks.
2.Long-tap the Wi-Fi network whose proxy settings you want to change. Then tap Modify Network.
3.Choose Advanced Options.
4.Select Manual and put in your hostname and your proxy port. If you have a PAC file, choose Proxy Auto-Config, and then Android will ask you to put in your PAC address.
5.Hit Save.
How to open proxy settings in Firefox?
1.Go to the Firefox menu and choose Options.
2.Select the Advanced icon.
3.Choose the Network tab.
4.In Connection Settings, choose “Auto-detect proxy configuration for this network.” Then enter your proxy address.
5.You can also choose “Use system proxy settings” within Connection Settings. If you do that, Firefox will use the proxy settings of your operating system.
6.Hit OK, which saves your settings.
Conclusion
It is very simple to enable proxy settings on different devices. This article provides you with a detailed operation guide with detailed instructions for each step. If you still don’t know how to enable proxy settings, this article will give you the answer!
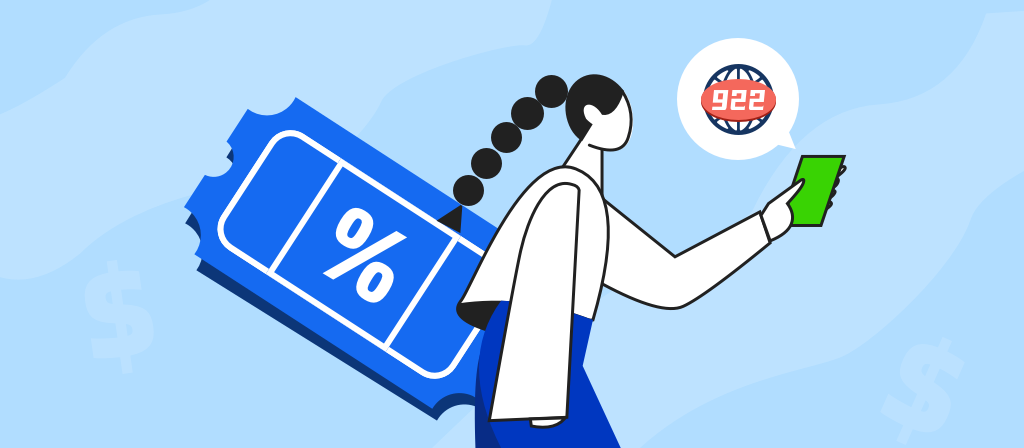
Are you still hesitating whether to use a proxy? Are there any risks in using a proxy? If you also want to know whether you should configure the proxy on your iPhone to be turned on or off, this article will give you the answer.
What is an iPhone proxy?
An iPhone proxy is an intermediary between your device and the Internet that masks your original IP address, thereby acting as a connection between your device and the website, with high anonymity and privacy.
An iPhone proxy helps you bypass geographical restrictions and access content in restricted areas by routing IPs from different regions. This is a protection, a layer of protection that wraps around your identity.
When you buy an iPhone proxy, you can choose to buy a dedicated proxy. A dedicated proxy, also known as a private proxy, is a version of an iPhone proxy that allows you to be completely anonymous. Using a dedicated proxy makes you safer and more private when using your device.
What Does iPhone Proxy Do?
A proxy server takes information from a website and then gives it to you. This can hide your identity and reduce the direct exposure of your location information.
Understanding what a proxy configuration is and what proxy settings are can help you understand how your data travels across the network without revealing your private information.
How proxy works on iPhone?
iPhone proxy client: An iPhone that is configured to use a proxy. When your iPhone needs to access an Internet resource, such as a website or service, it makes a request.
Proxy server: An intermediary between your iPhone and the Internet. When a proxy server receives a request from your iPhone, it intercepts the request. The main function of a proxy server is to replace the iPhone’s IP address with its own IP address (although this is not always the case, learn more about proxy types). This makes the request appear to come from another location.
Target server: This is the server where the requested resource is located, such as a website server, game server, streaming service, etc. The target server sees the request as coming from the proxy server’s IP address, not directly from the iPhone.
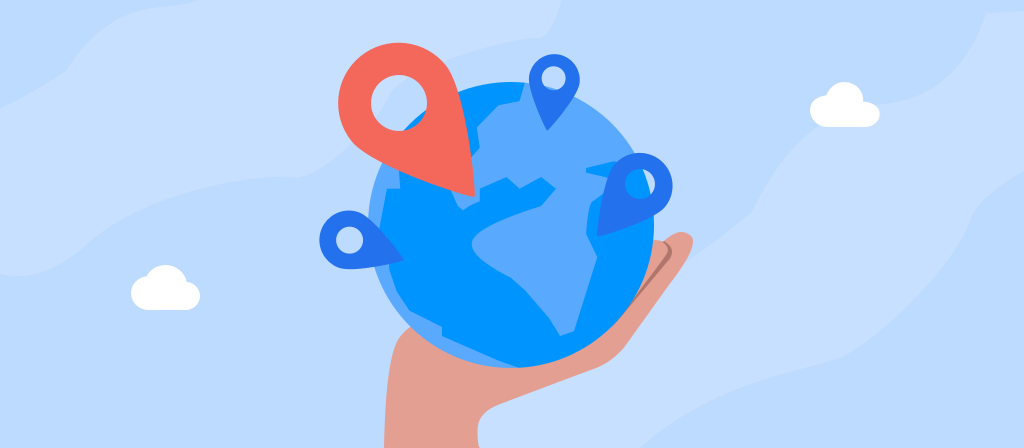
Request and response process:
1. iPhone sends a request to the proxy server.
2. The proxy server forwards the request to the target server.
3. The target server processes the request and sends a response back to the proxy server.
4. The proxy server then forwards this response back to the iPhone.
Should configure proxy be on or off on iphone?
Whether or not to use an iPhone proxy depends on your needs. If you don’t use a proxy server, you should turn off the “Configure Proxy” setting (set to “Off”). However, if you want to route your traffic through a proxy, you need to enable the proxy and enter the proxy server details. If you are concerned about security issues but still need to use it, you can choose to turn it on when you use it and turn it off when you don’t use it.
Reasons to turn on proxy on iPhone
1. Enhanced privacy and anonymity
Using an iOS proxy can hide your real IP address, with high anonymity and privacy, preventing websites, advertisers, and trackers from identifying you, thus providing a more private browsing experience.
2. Access geo-restricted content
A proxy server can make you look like a real user from another region, allowing you to cross regional restrictions and access content in restricted areas.
3. Bypass network restrictions
Your network, office, or institution may restrict access to certain websites. Switching to an iPhone proxy server can help you bypass these restrictions and easily bypass restrictions.
4. Avoid IP blocking and rate limiting
Depending on your operations, you may need a proxy service to avoid rate limiting and blocking. Rotating proxy servers can distribute your requests to a pool of IP addresses, effectively circumventing restrictions.
Reasons to turn off proxy on iPhone
1. Privacy issues: We sometimes worry about the risk of personal privacy and personal information being leaked. If you feel that a proxy is unsafe or will leak personal information, you can choose to disable the proxy.
3. Troubleshooting: Proxies can sometimes cause problems with websites or services, such as outages, long loading times, connection errors, or limited access. Disabling the proxy can help diagnose these problems.
4. Speed and performance: Proxies can slow down your connection because they act as an intermediary between your device and the website. Disabling the proxy can speed up your browsing.
5. Access issues: If you no longer need to mask your IP address or bypass geographic restrictions, you may want to disable the proxy.
Why use Proxy on iPhone?
1. Enhanced Privacy:
Configuring a proxy on your iPhone allows you to mask your IP address. This adds a layer of privacy by making it more challenging for websites and online services to track your real location and identity.
2. Access Control:
Some networks or institutions implement proxies to control access to certain websites or online content. By configuring a proxy, you may comply with network policies or bypass restrictions imposed on your usual internet access.
3. Security Measures:
Proxy servers can act as a barrier between your device and potential threats on the internet. They can filter out malicious content, block harmful websites, and provide an additional layer of security against cyber threats.
4. Bandwidth Savings:
In certain scenarios, proxies can compress data and optimize content, leading to potential bandwidth savings. This is particularly useful in situations where network resources are limited.
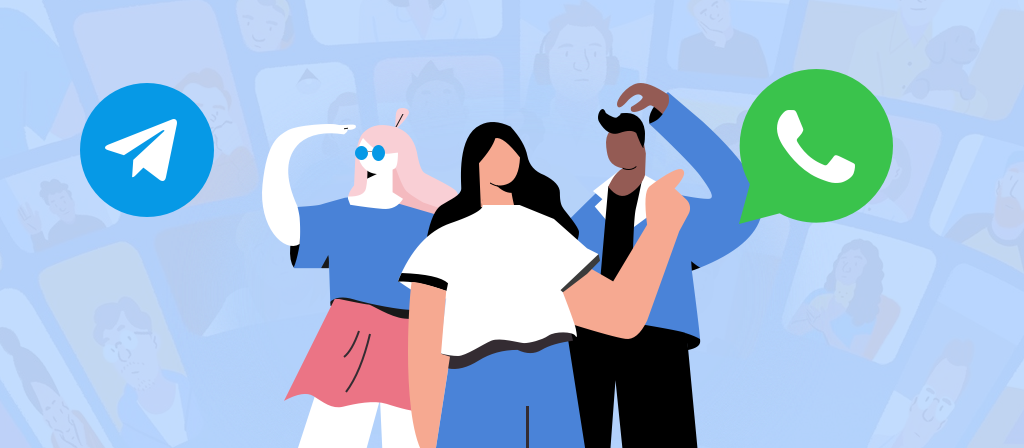
How to turn on proxy on iPhone?
Manual proxy setup on iPhone:
Please follow these steps to set up a proxy:
1. Open iPhone Settings
2. Tap Wi-Fi
3. Find the network you are connected to (marked with a blue check mark) and tap the (i) information icon next to it
4. Scroll down to HTTP Proxy
5. Tap Configure Proxy
6. Select Manual
7. Enter your proxy details:
Server: Add your proxy server address
Port: Enter the port number (eg: 8080)
8. If required, turn on Authentication and enter your username and password
Once you enter these details, your iPhone will immediately try to connect through the proxy. If you enter the information correctly, you will remain connected to the Internet. If you enter it incorrectly, your Internet connection will be disconnected until you fix the settings or turn off the proxy.
Automatic Proxy Setup:
If your organization provides a Proxy Auto-Config (PAC) file:
1. Follow steps 1-5 above
2. Select Automatic instead of Manual
3. In the URL field, enter the address of the PAC file provided by your network administrator
4. Click Save
Important: Before you begin, make sure you have the correct proxy details. Incorrect settings will prevent your iPhone from connecting to the Internet. If this happens, simply return to the proxy settings and select Turn Off to restore the connection.
How to turn off proxy on iPhone?
How to turn off proxy settings on iPhone:
When your iPhone is connected to Wi-Fi, it uses the proxy server of that network. Follow these steps to turn off proxy on iPhone:
1. Turn on your iPhone and go to Settings > Wi-Fi.
2. Tap the Wi-Fi network you are currently using.
3. Scroll down to find the HTTP Proxy option. Tap Configure Proxy.
4. You should see three options. Tap the first one, Off, to turn off the proxy settings on your iPhone.
How to turn off proxy settings on Windows:
To disable the proxy server on Windows, follow these steps:
1. Open the Start menu > Control Panel:
2. Select View by: Small icons. Then select Internet Options:
3. Go to the Connections tab > LAN Settings:
4. Uncheck all the boxes and tap OK:
5. Tap OK in the Internet Properties window.
6. Open your browser and disable all third-party extensions, especially proxy extensions. You can do this on the extensions page:
– Google Chrome: chrome://extensions/
– Microsoft Edge: edge://extensions/
7. Restart your browser and reopen the test.
How to turn off proxy settings on Mac:
Here is a step-by-step guide on how to turn off proxy server on Mac:
1. Click the Apple logo in the upper-left corner of the screen.
2. Go to System Settings.
3. Select Network and select your active network.
4. Click Details and go to the Proxy tab.
5. Uncheck the box next to the protocol you are using and click OK.
6. Restart your device to ensure that all changes take effect.
How to turn off proxy settings on Android:
1. Open Settings from the home screen or app drawer
2. Tap Wi-Fi (or Wireless & Networks).
3. If necessary, tap the name of the current Wi-Fi network to select it to access its settings options.
4. If necessary, scroll down to “Proxy” and click On (it should be under the “Advanced” section).
5. Select “None” from the drop-down menu next to the “Proxy Settings” option.
6. Click “Done” or “Back” in the upper-left corner to save any changes.
Conclusion
If you need a proxy, you can follow the steps in the article to easily configure the proxy on your iPhone. You can choose to turn it on or off after use according to your needs. If you no longer need to use the proxy, you can choose to turn it off. If you are worried about security issues, you can only turn it on when using it. For specific operations, please refer to this article.

In this article, we recommend the best socks5 proxy for Telegram. It is safe, reliable, and used by many users. We also provide you with the steps to set up the Telegram proxy. Let’s take a look!
What is a Telegram proxy?
Telegram proxy is a server located between your device and the Internet, which is equivalent to an intermediary. It can help you hide your real IP, cross geographical restrictions, access content in restricted areas, and increase your Internet speed. They act as a cautious intermediary to ensure that your messages reach their destination safely and privately.
How does Telegram proxy works?
1.The Middleman: Instead of connecting directly to Telegram’s servers, your data first travels to the proxy server. Think of it as a trusted friend who relays your message without revealing your identity.
2.Encrypted Journey: Your data is already encrypted within Telegram, but the proxy adds another layer of protection. It’s like double-wrapping your message for ultimate security.
3.Hidden Identity: By masking your IP address, the proxy keeps your location a secret. No snooping eyes can trace your message back to you.
Why use a Telegram proxy?
1. Enhanced security
Telegram proxies can provide additional security and privacy by hiding the user’s real IP address and encrypting their data. With high anonymity and privacy, this can prevent potential hacking or monitoring.
2. Bypass restrictions
In some countries, such as Pakistan or Iran, Telegram may be blocked or restricted. Using a proxy can help users route IPs from different regions, making it look like users from different regions, bypass these restrictions, and access restricted content or websites normally.
3. Speed and quality
Proxies improve Telegram’s connection speed and quality by caching frequently visited websites or content, especially when the user’s network connection is unstable.
4. Enable advanced features
Proxies allow users to access additional features on Telegram or automate certain tasks, such as managing multiple accounts, scraping data, or verifying ads.
Best socks5 proxy for telegram recommendation
The best socks5 proxy for telegram is 922proxy.922 S5 Proxy is World’s Best Proxy Service Provider,922 S5 Proxy has over 200 million real residential IPs and supports multiple protocols such as SOCKS5/HTTP(S).
We have always been committed to providing our customers with the highest quality residential IPs, serving over 10000 businesses worldwide. If you want to use the best residential IPs, register and use 922 S5 Proxy now!
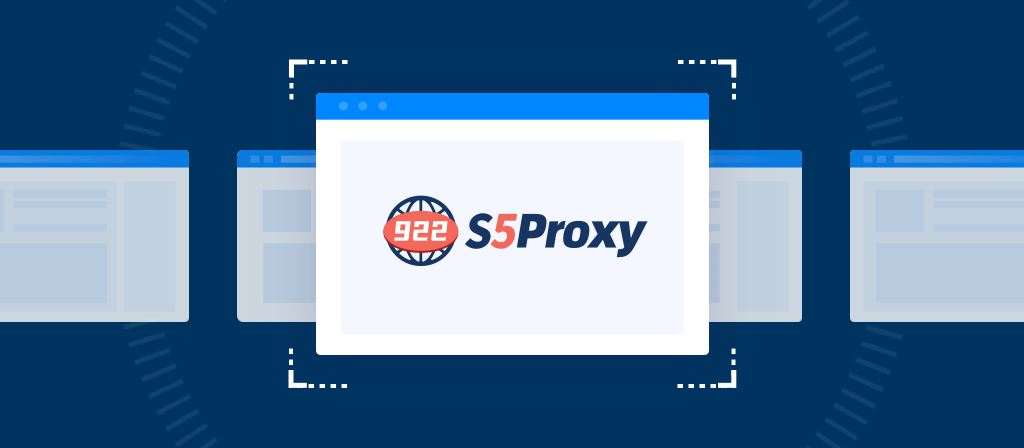
Why choose 922proxy?
1.Real Residential Proxies
922 S5 Proxy has over 200 million real residential IPs from 190+ countries/regions around the world.
2.Stable Uptime
922 S5 Proxy’s IP is guaranteed to work 99.9% of the time, expanding your business without hassle for any use case.
3.High Speed & Unlimited Concurrency
922 S5 Proxy provides high-speed transmission of 20-50M/s per IP address, with unlimited concurrency.
4.Multi-Tool Integration
922 S5 Proxy has partnered with more than 800 tools for perfect compatibility.
5.Unlimited Sub-Accounts
922S5 Proxy supports creating unlimited sub accounts to share IP in business plans
922proxy Product Introduction
1.ISP Proxies:$0.05/IP+Free 600IPs
Supports city-level positioning in 190+ countries/regions. No charge if unavailable
2.ISP Proxies (Business):$0.045/IP 83% OFF, -$6750
Over 200 million real residential IP addresses, enjoy the lowest discount price on the platform.
3.Static Residential Proxies:$0.16/IP/Day
Stable and reliable residential proxies valid for 7~30 days
4.Residential Proxies:$0.77/GB +Free 100GB
Billing based on traffic, supports random and sticky rotation modes
5.Residential Proxies (Business):$0.77/GB
No deduction if not used, valid forever.
6.Unlimited Residential Proxies:$79/Day Upgrade
Unlimited IP and unlimited traffic using residential proxy.
7.Rotating ISP Proxies:$0.77/GB
Pay by GB, time limit is up to 24H
How to set up Socks5 for Telegram?
Telegram proxy settings for Android:
Step 1: Open the Telegram app and tap on the three-line icon in the top left corner.
Step 2: Open the Telegram menu and tap on Settings > Data and Storage > Proxy Settings > Use Proxy or Add Proxy.
A dialog box similar to the one below will appear.
Step 3: You can select SOCKS5 and do the following:
Enter your server or IP address/hostname and port number.
Enter your login credentials for SOCKS5.
Once done, tap on the checkbox.
Once you have enabled the proxy settings in the Telegram app, you are done! If your Android device says “Connected” at the bottom, your Telegram proxy is online.
Telegram proxy settings for iOS:
Step 1: Open the Telegram app and tap on Settings
Step 2: Now, tap on Data and Storage > Proxy > Add Proxy.
A dialog box similar to this will open.
Step 3: You can select SOCKS5 and then do the following:
Enter your server or IP address/hostname and port number.
Enter your SOCKS5 login credentials.
Once you are done, click “Done”.
Toggle the “Use Proxy” button to enable the proxy.
Desktop Telegram Proxy Settings:
Telegram also offers desktop apps for Windows, Linux, and MacOS. Here’s how to enable a proxy on the Telegram desktop app.
Step 1. Open the Telegram app
Step 2. Click on the three lines in the upper left corner
Step 3. Go to Settings > Advanced > Connection Type > Custom Proxy/Add Proxy
A dialog box similar to this will open
Step 4: You can select SOCKS5 and then do the following:
Enter your hostname or IP address/server and port number.
Enter your SOCKS5/HTTP login credentials.
Once you are done, click “Save”.
If it says “Connected” at the bottom of the desktop app, your Telegram proxy will be online.
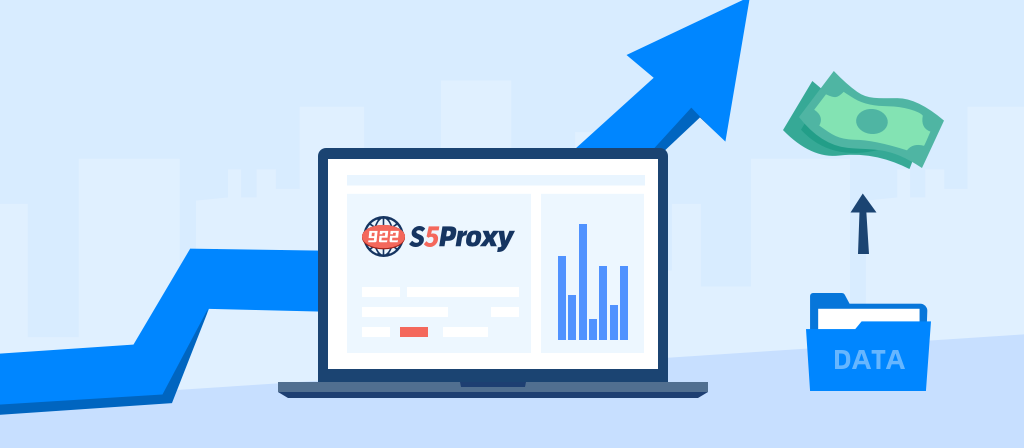
How to test Telegram SOCKS5 proxy?
After setting up the SOCKS5 proxy in Telegram, you should verify that it is working properly. Here’s how:
Check proxy and connection status in Telegram
1. Open the Telegram app and make sure the proxy is enabled in settings.
2. Try to send a message.
3. If the message is sent successfully, the proxy is enabled.
4. Use an IP query service (for web users)
5. Visit a website such as IPInfo in your browser.
6. Compare the IP addresses before and after enabling the proxy.
If the IP changes, the proxy is working properly.
How to optimize Telegram proxy server performance?
1. Choose a proxy server close to your location
Choosing a proxy server geographically close to your location helps minimize latency and ensure faster connection speeds.
2. Use a reliable proxy server provider
For a stable and secure connection, it is recommended to use a paid proxy server. Free proxy servers are slow and have security risks, and paid services generally provide better speed, security, and uptime.
3. Update proxy server settings regularly
Proxy servers sometimes go offline or get blocked. Regularly updating proxy server settings with new server details helps maintain uninterrupted access to Telegram.
Common Issues with Telegram Proxies & How to Fix?
Using proxies for Telegram can enhance privacy and bypass geo-restrictions, but it is not without its challenges. Here are the most common issues users face when utilizing proxies with Telegram, along with practical solutions.
1.Connection Drops
Solution: Try switching to a different proxy server. It’s common for proxy servers to go offline or experience downtime.
2.Slow Loading Times
Solution: Ensure that the proxy server is located near your region. Alternatively, switch to a higher-quality proxy provider that offers better performance.
Conclusion
Telegram cannot be accessed in some regions/countries. Don’t worry, using a Telegram proxy can help you solve the problem. This article not only recommends a reliable Telegram proxy website, but also provides methods to set up a Telegram proxy to help you easily solve regional restrictions.
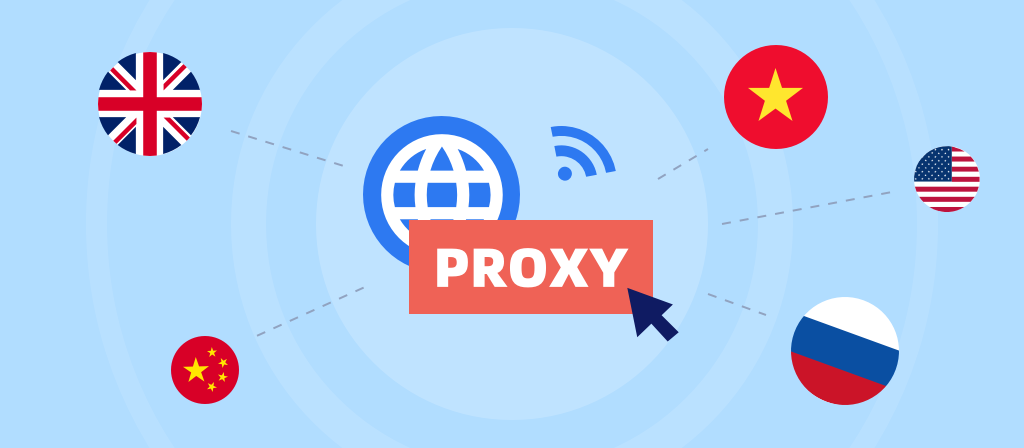
Nowadays, more and more people are using proxy servers, and many users still don’t know how to set up proxy servers. Don’t worry, today we will teach you how to get a proxy server on iPhone/Android/iPad. Let’s learn together!
What does it mean to configure a proxy on your iPhone/Android/iPad?
Configuring a proxy on your iPhone, Android, or iPad means setting up an intermediary server that sits between your device and the internet and handles communications between your device and the websites or services you visit.
Instead of connecting directly to the internet, your iPhone, Android, or iPad routes its network traffic through a proxy server, which can provide benefits such as enhanced privacy, bypassing geographic restrictions, and increased security.
When you set up a proxy on your device, all of your internet traffic, including browsing, using apps, and downloading, goes through the proxy. This helps mask your IP address and makes it appear that you are accessing the internet from another location. Proxy configurations are often used to bypass region-based restrictions on websites or services, as well as to monitor and control network activity for enhanced security.
What is an iPhone proxy server?
An iPhone proxy server is an intermediary between your browser and the Internet. It reroutes information sent by your browser, thus hiding your real IP address. It increases the privacy of your online activities. Without a proxy, the target website will see your IP address.
Apple allows you to turn your iPhone into a proxy server for more private web browsing. Not just any kind of proxy, of course, but an HTTP proxy.
How to get a proxy server on iPhone?
Automatically enable iPhone proxy server:
If you have a link to the provider’s proxy settings configuration script, follow these steps.
1. Open Settings on your iPhone.
2. Tap Wi-Fi.
3. On the Wi-Fi name you are connected to, tap the circled “i” icon.
4. Scroll down and tap Configure Proxy.
5. Select Automatic in the configuration options.
6. Fill in the configuration script link provided by the provider in the address bar.
7. Tap Save.
Your iPhone will connect to the proxy server based on the settings in the configuration script.
Manually enable iPhone proxy server:
Another way to enable iPhone proxy is to configure it manually. Here’s how:
1. Open Settings > Wi-Fi.
2. Tap the circled “i” icon next to the Wi-Fi name.
3. Select Configure Proxy at the bottom.
4. Select Manual Configuration.
5. Fill in the proxy server and port.
6. Enable authentication.
7. Then, fill in the username and password you used when registering with the proxy server provider.
8. Click “Save”.
If you fill in all the proxy server details correctly, your iPhone will automatically get a new IP address.
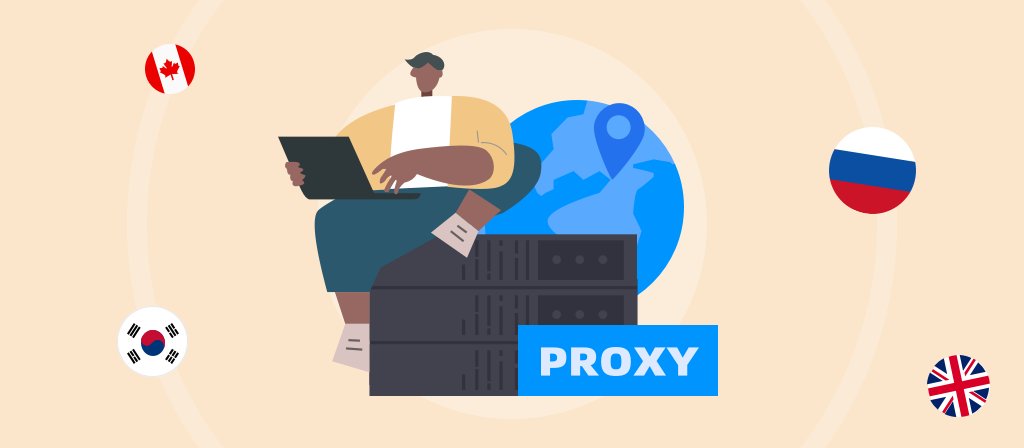
What is an Android proxy server?
An Android proxy server is an intermediary between your device and the target website. Instead of connecting directly to the website, you first go through a proxy server to hide any identity information. It has high anonymity and privacy.
It is like a bridge, ensuring smooth data transmission, hiding the real IP, crossing geographical restrictions, etc., and allowing you to make adjustments to add a touch of personalization to your online experience.
How to get a proxy server on Android?
To set up a Wi-Fi proxy:
1. Swipe down from the top of the screen to display the quick settings panel.
2. Tap the gear icon to open your Android device’s Settings.
3. Tap Wi-Fi.
4. In All Wi-Fi Networks, tap the ⓘ icon next to the Wi-Fi you’re connected to.
5. Tap Proxy to see all the advanced options and select Manual.
6. Enter the hostname and proxy port.
7. Check your IP address to see if it has changed under Proxy.
To set up a mobile network proxy:
To set up a mobile data proxy, follow these steps:
1. On your Android device, open Settings > Wi-Fi & networks/connections.
2. Navigate to Mobile networks > Access Point Names and tap your enabled APN to open the settings.
3. Fill in the following fields:
Proxy
Port (for random location and rotation session types)
Username and Password – the proxy credentials you obtained in the Proxy Settings tab of the selected proxy type in the dashboard.
4. Click the three vertical dots in the upper right corner and select Save.
5. Restart the network to apply the changes by closing the connection and reopening it again.
6. Open your web browser, enter the proxy credentials you specified earlier, and press Login.
What is an iPad proxy server?
An iPad proxy server connects you to all the desired websites and apps through its own IP address, enabling anonymous browsing and making you appear to be a user from a different region, allowing you to access restricted content normally.
This way, you can access and use the Internet as you wish without revealing your iPhone’s actual IP address to the target device you are accessing.
An iPad proxy server reroutes your requests by itself, providing you with anonymity and privacy, which is very useful in various situations.
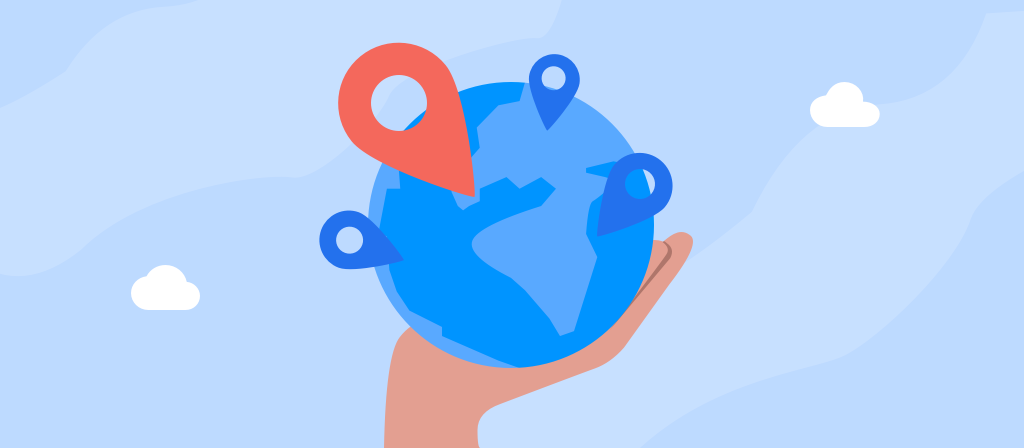
How to get a proxy server on iPad?
You can configure a proxy for iPad in Wi-Fi settings. Here are the steps.
1. Access Wi-Fi settings
Access the Settings app and tap Open.
Tap and select the Wi-Fi field to display all available networks.
The Wi-Fi network you are currently connected to is listed here. There will be a check mark next to the network. If you want to configure the proxy to a different Wi-Fi network, select the network you want to configure the proxy for. You can use the information icon next to it to see more details.
2. Configure proxy settings
Scroll down to the bottom of the Wi-Fi network details page. Here you will find the HTTP Proxy option.
The HTTP Proxy option is set to Off by default. This means that your iPad does not use a proxy when connected to this network. To configure a proxy, you must either manually or automatically configure it. Manual configuration is usually the easier and more popular option.
Enter the address or IP address of the proxy server in the Server field and the port number in the Port field.
Proxy Server IP/Address – 198.23.###.###
Port Number – ####
The proxy settings you configure are specific to each Wi-Fi network. If you switch to a different network, you will need to configure the proxy settings for that connection separately.
3. Authenticate the Proxy
Some proxy servers require a username and password to work.
If this is the case, turn on Authentication and enter the credentials provided by the proxy provider in the Username and Password fields.
4. Start Browsing
Once the proxy setup is complete, your iPad will route Internet traffic through the configured proxy server.
Open your browser (such as Safari or any other app that uses the Internet) and check that the connection is working.
You can now browse securely and anonymously using the configured proxy.
Note: If a website fails to load or an app fails to connect, this may indicate incorrect proxy details or network restrictions.
Why use a proxy?
Many people use proxies because they don’t want to be spied on by anyone. This is one of the reasons why most people connect to a proxy server. In addition to anonymity, proxy servers also have the following functions:
1. Access certain restricted content by replacing your IP address with an IP address from another country. Many websites restrict access to certain countries, and using a proxy can help you solve this problem.
2. Protect you from cyber attacks. Since proxy servers can help you hide your real IP address, it is difficult for hackers to lock your IP address. They can only attack the proxy server, which is usually hosted in a secure data center.
3. Bypass ISP (Internet Service Provider) speed limits. If your ISP limits the speed of certain activities, connecting to a proxy server may help.
4. Improve your Internet speed. Some proxies can cache frequently visited content or websites, so that you can open the website directly when you visit it again, which will increase your browsing speed and reduce server pressure.
Advantages of proxies
1. Improved privacy
Proxies better protect your online privacy by masking your original IP address, hiding your location and identity, and making you look like a user from a different region. This way, websites can’t track your online activities because your digital footprint is anonymous.
2. Higher security
You can configure proxy servers to block access to malicious websites that can compromise network security. Similarly, proxy servers that support HTTPS can encrypt web requests, further enhancing security.
3. Access geo-restricted content
Websites often restrict their content to specific locations. To bypass these restrictions, simply use a proxy server with an IP address in a region that can access the content you want.
Potential problems with using proxy servers
1. Speed may drop
When using a proxy server, the physical distance between your device, proxy server, and host will also affect the speed. For best results, choose a proxy server that is geographically close to your location and the target web server.
2. Free proxy servers may be unreliable
Free proxy servers sound good, but in fact there is a risk of information leakage, and free proxies are generally slow because they are used by many people. Most proxy servers have cracked IP addresses that may leak your data or even infect you with viruses.
3. Security risks of untrusted proxy servers
Hackers use cracked proxy servers to infect user devices with malware. Such untrusted IP addresses may undermine the integrity of your data and expose personal information to hackers.
Conclusion
Using a proxy server can bring us many conveniences and improve our browsing experience. In this article, we introduce how to get a proxy server on iPhone/Android/iPad, as well as detailed operation steps for your reference. With just a few simple steps, you can easily set up a proxy server.



