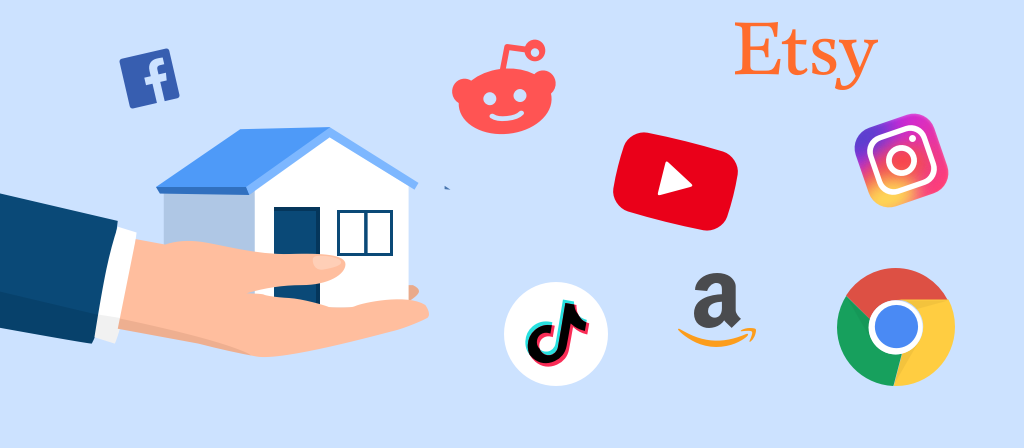
Many Firefox users want to use a proxy, but they don’t know how to set up a Firefox proxy or how to check the proxy settings on Firefox. Today’s article can solve all your doubts. Let’s take a look.
What is a Firefox proxy?
A Firefox proxy is an intermediary server, acting as an intermediary, that routes your internet traffic through different IP addresses before it reaches its destination.
By configuring a proxy in Firefox, you can mask your real IP address and make it appear as if you are browsing from another location. This provides a high level of anonymity and privacy, which is particularly useful for accessing geo-restricted content, maintaining online anonymity, and increasing security by hiding your actual IP address from potential threats.
How Firefox Proxy Works?
1. Initial connection: When you enter a URL into Firefox, your request is sent to the proxy server instead of directly to the website. The proxy server then forwards this request to the website, making it appear as if the request came from the proxy server.
2. Data retrieval: The website responds to the proxy server’s request by sending data back to the proxy server. This data includes web pages, images, and other resources.
3. Forwarded data: The proxy server then sends this data back to your Firefox browser. As a result, the website you visit sees the IP address of the proxy server instead of your actual IP address.
4. Proxy types: Mozilla Firefox supports different types of proxies, including HTTP, HTTPS, SOCKS4, and SOCKS5. Each type has its own specific use cases and advantages. HTTP and HTTPS proxies are commonly used for web browsing, while SOCKS proxies are more versatile and can handle various types of traffic, including FTP and email.
5. Configuration options: Firefox allows users to configure proxies manually or use an automatic configuration script (PAC file). This flexibility ensures that users can tailor proxy settings to their specific needs and preferences.
By routing your internet traffic through a proxy server, Firefox can provide enhanced privacy and security, making it an ideal choice for users who value online anonymity.
Advantages of Firefox Proxy
There are many benefits to using a proxy in Mozilla Firefox. Here are some of the main advantages:
1. Enhanced privacy: A proxy can hide your real IP address, making it difficult for websites and online services to track your online activities. Therefore, it has a higher level of anonymity and privacy, which helps protect your privacy.
2. Improved security: A proxy can make you look like a user from a different region by masking your IP address, and the IP address is not fixed, which can prevent cyber threats such as hackers and phishing attacks.
3. Access geo-restricted content: A proxy can help you bypass geo-restrictions and access content in restricted regions.
4. Better performance: A proxy caches the websites you frequently visit, which can save time and improve overall browsing speed the next time you visit.
5. Bandwidth management: A proxy can help manage and control bandwidth usage and prevent network congestion. This is particularly useful for businesses and organizations with limited bandwidth resources.
6. Anonymity of web scraping: Proxies enable businesses to collect data from websites without revealing their IP addresses, thus avoiding detection and blocking.
7. Ad blocking: Some proxies can filter out unwanted ads, providing a cleaner and faster browsing experience. This reduces distractions and improves the overall user experience.
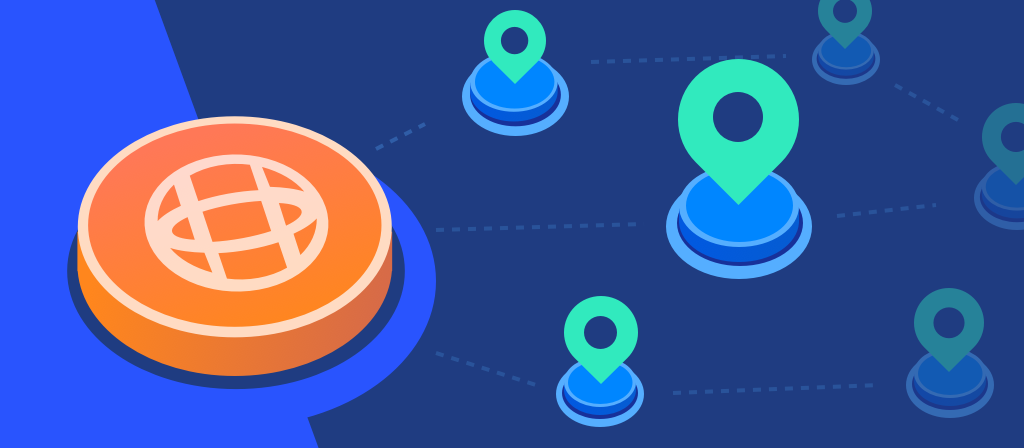
How to check proxy settings on Firefox?
If you want to configure proxy settings in Firefox,
1. First, you need to open the Firefox browser application.
2. Then, open the menu and select “Options”.
Note. If you are using MacOS, you should select “Preferences”.
3. The next step is to scroll down until you find the “Network Settings” section.
4. You need to click on the “Settings” button.
In the window below, you can choose from four different proxy options. Firefox is always automatically set to the “Use system proxy settings” option.
To understand the difference between these options, we have described them in detail:
1. No proxy. This means that your browser will not use a proxy server.
2. Automatically detect proxy settings for this network. Your browser will use the Web Proxy Auto-Discovery Protocol (WPAD) to detect a suitable proxy for your network.
3. Use system proxy settings. Your browser will use the proxy server address configured in the system settings. If there is no such proxy, Firefox will not use any proxy.
If you are using MacOS, you can visit its official support website for more details on how to set up a proxy in your system proxy settings.
If you are using Windows, we recommend that you check out our article on how to set up a proxy.
4. Manual Proxy Configuration. This section allows you to manually set up custom proxy settings.
To enter your custom proxy server settings, select Manual Proxy Configuration. Your proxy provider will provide you with all the information you need to fill in the required fields.
If needed, you can enter a list of addresses that will bypass the proxy. In the No Proxy field, simply add the desired hostnames or IP addresses. Don’t forget to separate each domain or IP address with a comma.
Note. If you notice, the No Proxy list automatically includes localhost and 127.0.0.1. These addresses are transferred to your local PC. When you access a web server running on your PC, the Firefox browser will access it without using a proxy.
How to set up a proxy in Firefox?
Follow the steps below to configure a proxy in Firefox:
1. Open Firefox preferences
To begin configuring a proxy in Firefox:
Launch Firefox on your device.
In the upper-right corner, click on the Menu button (three horizontal lines).
Select Settings (or Preferences if you’re using macOS).
Alternatively, you can access the settings directly by typing about:preferences in the Firefox address bar and pressing Enter.
2. Navigate to network settings
Once you’re in the Firefox settings:
Scroll down to the bottom of the General tab.
Look for the section labeled Network Settings.
Click on the Settings button next to Network Settings.
This will open the connection settings window where you can configure proxy settings.
3. Choose a proxy configuration option
In the Connection Settings window, you’ll see several proxy configuration options:
No Proxy: This option disables the use of a proxy.
Auto-detect proxy settings for this network: Firefox will automatically detect if there are proxy settings for your current network.
Use system proxy settings: This option allows Firefox to use the same proxy configuration as your operating system.
Manual proxy configuration: This is where you can manually enter specific proxy server details.
Automatic proxy configuration URL: If you have a URL for a proxy configuration file (PAC file), you can enter it here.
To manually configure a proxy, choose Manual proxy configuration.
4. Enter proxy server details
You can find your proxy server details (IP address, port, and type) in your Webshare account after signing up for their free proxies. Once you have the details, enter them by selecting Manual proxy configuration:
HTTP Proxy: If you want to route normal web traffic (HTTP) through a proxy, enter the IP address or domain name of the proxy server in the HTTP Proxy field, and specify the Port.
HTTPS Proxy: To route secure (HTTPS) traffic, enter the server details in the HTTPS Proxy field.
SOCKS Host: If you’re using a SOCKS proxy (which works with both HTTP and other types of traffic), enter the server details in the SOCKS Host field.
5. Set proxy bypass (optional)
If there are specific websites or IP addresses you don’t want to route through the proxy server, you can define them in the No Proxy for field. This allows you to bypass the proxy for certain destinations.
6. Save and apply proxy settings
Once you’ve entered the proxy server details and configured any necessary exceptions, click OK to save the settings.
Now, Firefox will start using the configured proxy for all web traffic.
How to turn off Firefox proxy?
Find everything you need to know about removing your proxy server setting in Firefox.
1.Open Firefox, then open the Options menu by:
Clicking on Tools > Options in the upper-left corner.
Tools drop-down with Options highlighted.
2.Clicking on the Menu button (three horizontal lines) in upper-right corner and then selecting Options.
Menu window with Options highlighted.
Click Advanced.
General window with Advanced as the bottom option.
3.Click the Network tab, then Settings.
Advanced window with Network tab highlighted. Settings option is to the right.
4.In the Connection Settings window, select No proxy option. (Use System Proxy Settings is also acceptable.) This will use the Windows default proxy settings.
Conclusion
Using Firefox proxy can bring you many conveniences and improve your Internet experience. This article introduces the relevant content of Firefox proxy in detail. Firefox users should not miss it.



