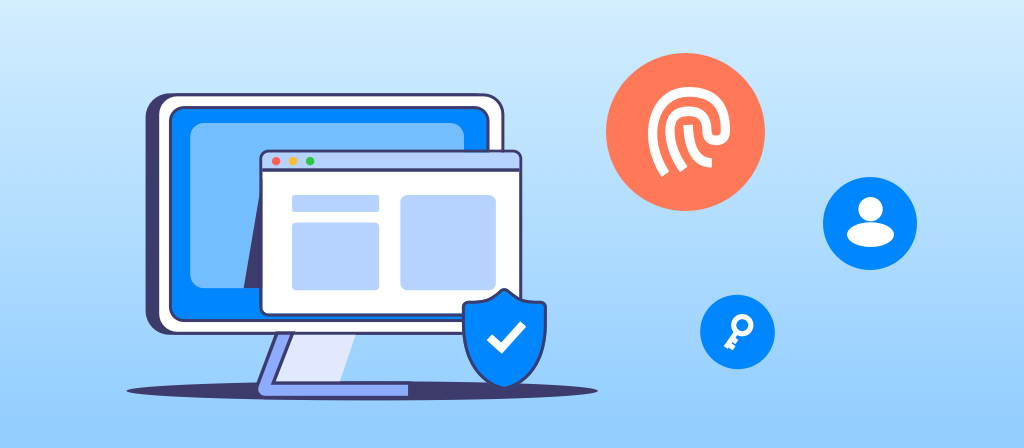
Are there many users who still don’t know how to set up a proxy on Windows 11? This article provides you with a detailed operation guide with instructions for each step. Users who want to know can come and have a look.
What is a Windows proxy?
A Windows proxy acts as an intermediary between the user’s computer and the Internet. It can hide the user’s real IP and has good anonymity and privacy.
When a user makes a request to access a website or online resource, the request is first sent to a proxy server. The proxy server then forwards the request to the destination, retrieves the requested information, and returns it to the user.
Therefore, using a proxy ensures that the traffic you generate goes through the proxy server instead of directly from your Windows 11 computer. It also has higher security, no longer subject to geographical restrictions, and better performance.
Why use a Windows proxy?
1. Privacy and anonymity: By hiding your real IP address, it helps protect the privacy and anonymity of your browsing activities.
2. Bypassing geographic restrictions: Some websites or services are limited to specific regions. A proxy server can help you break through geographical restrictions and make you appear to be from that region when accessing these websites or services.
3. Network performance: Some proxies can cache data, so you will enjoy a fast connection and save time when you visit frequently visited websites or content again.
4. Bypassing content filters: If you are at work or using a restricted public network, a proxy can help you bypass these filters.
What are the benefits of using a Windows proxy?
1. Mask the client’s IP address to provide a certain degree of anonymity when accessing the Internet.
2. Limit or filter the content accessed by the client, such as blocking certain websites or filtering malicious content.
3. Improve security, as a barrier between the client and the Internet, provide additional security by inspecting and filtering malicious content or threats in incoming and outgoing traffic.
4. Enable users to access information that they cannot access directly.
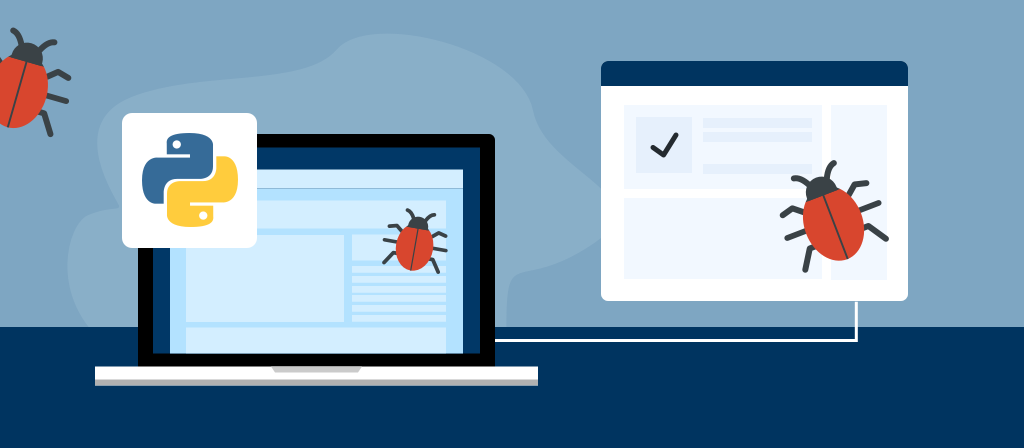
Things to note when setting up a proxy server on Windows 11
When considering setting up a proxy server, purchasing a Windows VPS may be a wise choice. If you set up a proxy manually, you will need to collect some key information about it: the IP address, port number, and any login details such as username and password.
Make sure your version of Windows supports the proxy feature. Generally, all current versions of Windows (such as Windows 7, 8, 10, and 11) support proxy setup.
Remember that you need administrative access on your Windows device to set up a proxy server. This is essential to get everything up and running smoothly.
How to set proxy in windows 11?
Here are the preliminary steps required to configure a Windows proxy server either via script or manually:
Step 1: Click the Windows Start button, type “settings”, and select the Settings option:
Step 2: Select the Network & Internet option:
Step 3: Select the Proxy option on the right:
The process will differ depending on whether you are configuring the server via a script or manually.
Automatic proxy setup:
Step 4: Click the Setup button on the Use setup script card in the Automatic proxy setup section:
Step 5: Toggle Use setup script to On, paste the URL of the proxy setup script, and press the Save button:
You have just set up a proxy server on Windows 11 via a script.
Manual proxy configuration:
Step 4: Click the “Set” button on the “Use a proxy server” card in the “Manual proxy setup” section:
Step 5: Toggle “Use a proxy server” to “On”, fill in the proxy server connection information in the “Proxy IP address” and “Port” fields, and then click the “Save” button:
Note 1: By default, Windows will treat your proxy as an HTTP proxy. Therefore, you do not need to manually enter the protocol “HTTP”.
Note 2: If you do not want to use the proxy server when visiting a specific website, enter the website domain name in the exception list in the following format:
*.example.com; *.example1.com; example2.com
This will disable example.com and all its subdomains, example1.com and all its subdomains, and example2.com.
You have now configured a proxy server in Windows 11!
How To Change Proxy Settings in Windows 11?
changing proxy in win 11
To change your current Windows 11 proxy settings, you can follow these steps:
From the Start menu, click “Settings.”
Click “Network & Internet Settings.”
From the list of options, click “Proxy.”
Make any necessary changes.
Click “Save” when prompted.
You can also access your computer’s proxy settings within your internet browser.
Disable proxy in Windows 11
1. On the Start menu, click Settings.
2. Click Network and Internet Settings.
3. In the list of options, click Proxy.
4. Under the Automatic proxy setup heading, turn off the switch for Automatically detect settings.
5. Under the Manual proxy setup heading, click Set up next to Use a proxy server.
6. Turn off the switch for Use a proxy server.
7. Click Save.
To disable proxy in Windows 11 using Control Panel:
1. In the Windows Search bar, type Control Panel and press Enter.
2. Pull down the View by menu and click Large icons or Small icons.
3. Click Internet Options.
4. Click the Connections tab.
5. Under the Local Area Network (LAN) Settings heading, click LAN Settings.
6. Uncheck the boxes next to Automatically detect settings and Use a proxy server for your LAN.
7. In the Local Area Network (LAN) Settings window, click OK.
8. In the Internet Properties window, click Apply, and then click OK.
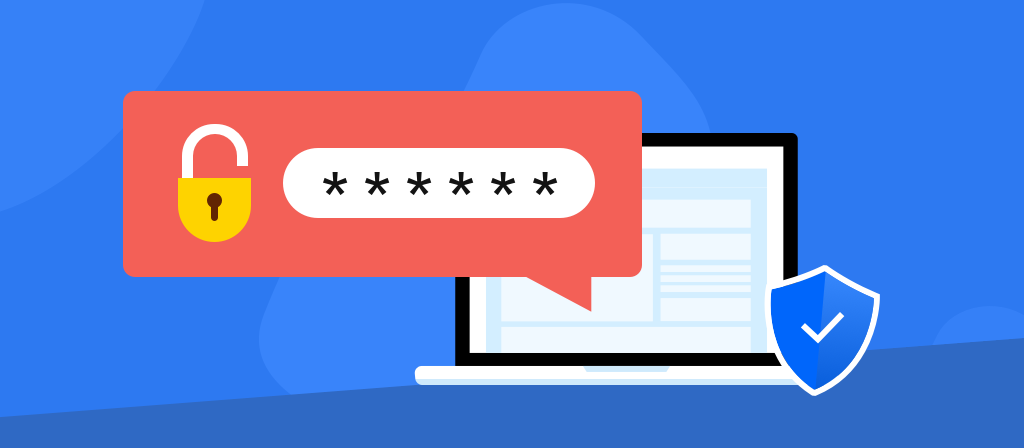
How To Troubleshoot Proxy Errors in Windows 11
troubleshoot in win 11
In some cases, you may find yourself derailed by a proxy-related error such as ERR_PROXY_CONNECTION_FAILED in Windows 11. These errors may occur for a number of reasons. For example:
Your proxy failed to deliver your request to the intended website server
A website server identified your proxy as an unauthorized or blocked IP address
Your proxy settings have been misconfigured
Your proxy connection has timed out
Whatever the reason for the error, there are multiple ways to troubleshoot your proxy problem.
Troubleshooting proxy errors with Command Prompt
1. In the Windows Search bar, type “Command Prompt” (or, to simplify the process, you can just type “Cmd”). Do not press the “Enter” key.
2. In the list of options on the right side of the window, click “Run as administrator.”
3. If you are asked “Do you want to allow this app to make changes to your device,” click “Yes.”
4. In the “Administrator: Command Prompt” window, type “ipconfig /flushdns” and press the “Enter” key.
5. Next, type “nbtstat -r” and press the “Enter” key.
6. Then, type “netsh int ip reset” and press the “Enter” key.
7. Now, type “netsh winsock reset” and press the “Enter” key.
8. Finally, type “exit” and press the “Enter” key.
9. Restart your PC.
If the problem persists, you can try the next troubleshooting method.
FAQ
1. Should I use a proxy on my computer?
It is possible to set up a proxy, and a proxy is one of the trusted tools that can be used to minimize or completely limit access to harmful web pages that spread malware. Proxies also have some encryption properties that help stop third parties from stealing your data.
2. Is it safe to use a proxy?
In most cases, paid proxies are safer, more reliable, and more effective than free ones. When looking for a safe proxy, do thorough research and read customer reviews.
3. How to disable proxy settings on Windows?
Go to the System section and open Proxy Settings. Go to the Automatic Settings tab and turn it off. Click Save.
A proxy is essential if you want to browse the internet without third-party monitoring. It is a good idea to deploy proxies and other tools to protect your online traces from hackers.
4.Troubleshooting Common Proxy Connection Issues
If your proxy isn’t working as expected, try these troubleshooting tips:
Check Your Proxy Server Details – Ensure you have entered the correct proxy address and port. If either is incorrect, your connection won’t work.
Disable Other Network Configurations – If you have multiple network settings, disable them to rule out conflicts.
Clear Browser Cache – If your proxy is set correctly but web pages are not loading properly, try clearing your browser cache or restarting the browser.
Check for Updates – Windows 10 and 11 receive frequent updates that improve network performance. Ensure your OS is up to date.
Conclusion
It is very common to use a proxy on Windows. It can not only help us improve the Internet experience, but also protect personal privacy, overcome geographical restrictions and other functions. In fact, the method of setting up a proxy on Windows 11 is very simple and can be easily set up in just a few steps.



