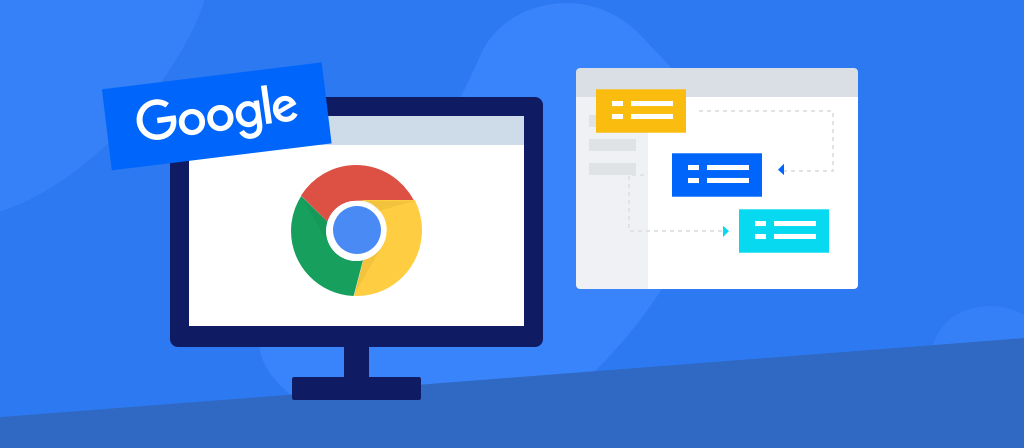
This article provides you with an operating guide for resetting Chrome proxy settings. Each step is explained in detail and the operation is very simple. If you don’t know how to reset Chrome proxy yet, come here and take a look.
What is a Chrome proxy?
A Chrome proxy acts as an intermediary between your device and the Internet. It provides high anonymity and privacy by rerouting your web traffic through other servers. This redirection hides your IP address and helps improve online privacy and security.
A proxy server is useful for many purposes. It can help you hide your identity online, bypass geographic restrictions, and provide security, among other things.
Advantages of using Chrome proxy
Chrome proxy settings have many advantages, and understanding them can help you get the most out of your proxy server.
1. Hide your IP address
The main function of a proxy server is to hide your IP address. It allows you to appear to be a user from different regions, and you can also rotate different IP addresses to avoid being blocked and maintain your normal visitor status.
2. Enhanced security
A proxy can add an extra layer of security to your online activities. By routing your traffic through a proxy server, you can avoid direct exposure to potentially harmful websites.
This security feature is particularly useful for companies that handle sensitive data. For example, a software development company may use a proxy to protect its internal communications and protect against cyberattacks.
3. Unblock restricted content
Many websites restrict access to content based on geographic location. A proxy server can make it appear that you are browsing from somewhere else, bypassing these geographic restrictions and accessing content from any region.
This feature is useful for individuals who want to access international content and for businesses that need to ensure that employees have unrestricted access to necessary resources.
4. Improve browsing speed
It can improve browsing speed. By caching frequently accessed resources for you, it reduces website loading time. This is especially beneficial for users in areas with slower Internet connections or high Internet traffic.
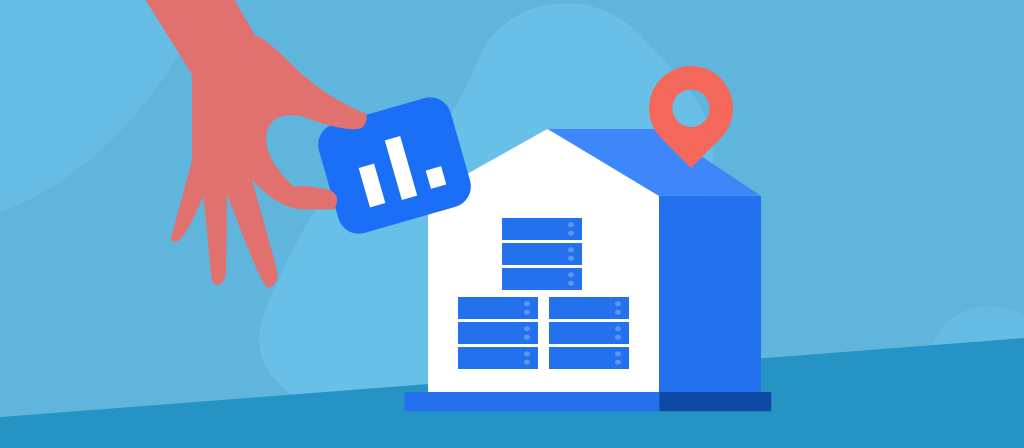
How to reset Chrome proxy settings
It is not difficult to reset Chrome proxy settings. Please follow the steps below depending on your operating system:
Step 1: Open your Chrome browser and click the menu button. Then select “Settings”.
Open your Chrome browser and click the menu button. Then select “Settings”.
Step 2: Type “proxy” in the “Search settings” field.
Type “proxy” in the “Search settings” field.
Step 3: Click the “Open my computer’s proxy settings” button. This will pop up a system proxy settings box.
Click the “Open my computer’s proxy settings” button. This will pop up a system proxy settings box.
The next steps for proxy server settings depend on your operating system.
Windows:
Method 1: Automatic setup
Automatic proxy server installed on Windows computer, then switch the “Automatically detect settings” option to “On”.
Switch the “Automatically detect settings” option to “On”.
Method 2: Manual setup
Select “Settings” in “Manual proxy setup”. Toggle “Use a proxy server” and enter the proxy IP and port when prompted.
Toggle “Use a proxy server” and enter the proxy IP and port when prompted.
Click “Save” and you’re done.
Mac:
Step 1: Under “Select the protocol to configure”, select the protocol for your proxy and check the box next to it.
Under “Select the protocol to configure”, select the protocol for your proxy and check the box next to it.
Step 2: Enter the server IP or hostname in the “Server” box, the port in the “Port” box, and your credentials as needed.
Enter the server IP or hostname in the “Server” box, the port in the “Port” box, and your credentials as needed.
Step 3: Press “OK” and you’re done.
Press “OK” and you’re done.
Linux:
Step 1: Under “Network Proxy”, select “Automatic” if you already have a proxy installed on your system or “Manual” if you need to install it yourself.
Step 2: Find your proxy protocol in the list provided.
Step 3: Enter the server IP address or hostname and port.
Step 4: Exit the dialog box to complete the setup.
How to check proxy settings on Chrome
Before setting up your current proxy, you may want to check whether you have any pre-existing proxies.
Step 1: Open Chrome.
Step 2: In the top right corner, click the Menu button, which looks like three dots.
Step 3: Go to Settings. Enter “proxy” in the Search field.
Step 4: Click on Open your computer’s proxy settings.
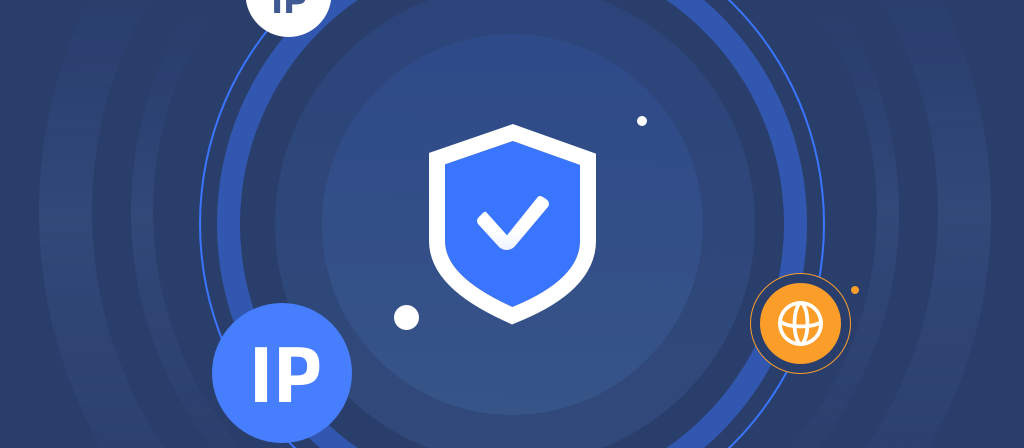
How to Disable Proxy Settings in Chrome
If you no longer want to use a proxy in Chrome, disabling the settings is as simple as enabling them.
For Desktop:
Go to Proxy Settings: Access the proxy settings again through Settings > Advanced > System > Open your computer’s proxy settings.
Disable the Proxy: On Windows, toggle the switch for Use a proxy server to Off. On macOS, uncheck the proxy configurations you had previously set.
Save: Click OK to save your changes.
For Mobile:
Open Wi-Fi Settings: Go back to your Wi-Fi settings on your phone and select your network.
Disable the Proxy: Under the proxy configuration, change it from Manual to None.
Save Changes: Tap Save to disable the proxy.
How to troubleshoot Chrome proxy issues
Even if configured correctly, there may still be issues with your Chrome proxy settings. Here’s how to troubleshoot common issues:
1. Reset proxy settings
If you’re experiencing connection issues or proxy misbehavior, resetting proxy settings can help resolve the issue.
First, open the Control Panel.
You can type “Control” in the search box or press Windows key + R to launch the Run dialog box.
Then type “Control” and press Enter. Navigate to Internet Options and select it. This will open the Internet Properties menu.
Next, click the Connections tab and select LAN Settings.
Uncheck the “Use a proxy server for your LAN” checkbox,
and then check “Automatically detect settings.”
Click “OK” to save the settings and restart your device.
2. Check the proxy server details
Verify that the proxy server address and port number are entered correctly. Incorrect details may cause the connection to fail. Make sure you have the correct information from your proxy service provider.
3. Clear your browser cache
Sometimes, the browser cache can interfere with the proxy settings. Clear the cache and cookies from Chrome settings to resolve potential conflicts. Go to Chrome settings, find the section for clear browsing data, and select the option to clear cached images, files, and cookies.
4. Test different proxies
If you use multiple proxy configurations, make sure the selected proxy is working properly. Test different proxies to identify if there is an issue with a specific server. This can help determine if the problem is with the proxy server itself or the configuration.
Chrome proxy troubleshooting tips
1. Make sure your proxy settings are correct: Check that your proxy address, port, username, and password are correct.
2. Disable any extensions that may interfere with Chrome’s proxy settings: Ad blockers or other extensions may interfere with Chrome’s proxy settings, so be sure to turn off any installed extensions.
3. Clear Chrome cache: Clearing Chrome’s cache can help reset the browser and often resolve connection issues.
4. Restart your computer: Restarting your computer can help reset your internet connection and resolve any potential issues.
5. Reset Chrome settings: Resetting Chrome settings can help fix any incorrect settings that may be causing problems.
6. Uninstall and reinstall Chrome: If all else fails, uninstalling and reinstalling Chrome can reset the browser and often resolve connection issues.
Things to note when using proxies in Chrome
While setting up a proxy in Chrome can improve privacy, there are still some best practices you should follow to ensure smooth use.
1. Use a reliable proxy service
Free proxies can be a security risk. Be sure to choose a trustworthy proxy service provider and choose one that offers advantages in terms of privacy and speed.
2. Be aware of the limitations of proxies
Use a proxy that offers high anonymity and privacy. Make sure you can hide your IP address to increase your security.
3. Test your proxy
After setting up a proxy, make sure it’s working properly. You need to verify that your IP address has changed.
4. Stay compliant
Make sure you follow your organization’s or country’s guidelines on proxy use, as misconfiguration or abuse can lead to blocked access or legal issues.
Conclusion
There are many benefits to using a proxy in Chrome. It not only helps you hide your real IP address and maintain anonymity, but also allows you to bypass geographic restrictions and access content from any region. It is extremely secure. Interested users, come and learn more!



