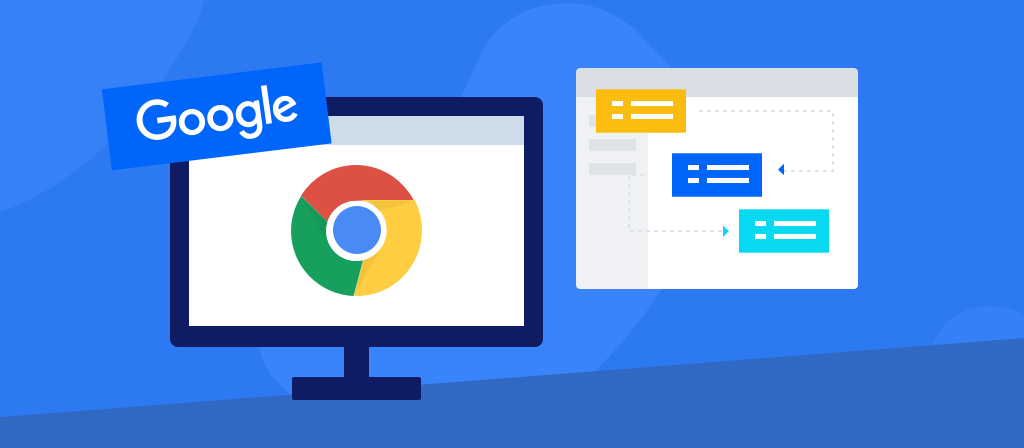
Many users want to know how to add a proxy server in Chrome. This article will give you the answer. Here we introduce the operation guide of adding a proxy server in Chrome in detail. Each step is introduced in detail. Let’s take a look!
What is a Chrome proxy?
A Chrome proxy is a server that sits between a user’s device and the Internet, acting as an intermediary that hides your real IP address and routes different IPs for you, making you appear to be from a different region. This can improve user privacy and security, and allow for bypassing geo-location or content restrictions.
The Chrome browser does not have any unique proxy configuration, so any proxy used with it is called a Chrome proxy. Such proxy settings are adjusted at the operating system (OS) level.
Best practices for using proxies in Chrome
While setting up a proxy in Chrome can improve privacy, you should still follow some best practices to ensure smooth use.
1. Use a reliable proxy service
Free proxies may sound tempting, but such proxies are often unsafe. Choose a trustworthy proxy service first, choose a reputable proxy provider that provides strong encryption and has a good reputation for privacy and speed.
2. Be aware of the limitations of proxies
Using a proxy does not guarantee 100% anonymity. Your IP address will be masked, but other browser fingerprinting technologies can still track you.
3. Test your proxy
After setting up a proxy, to make sure it is working properly. You can visit a website such as WhatIsMyIP.com to verify that your IP address has changed.
4. Stay compliant
Make sure you follow your organization or country’s guidelines on proxy use, as misconfiguration or abuse can lead to blocked access or legal issues.
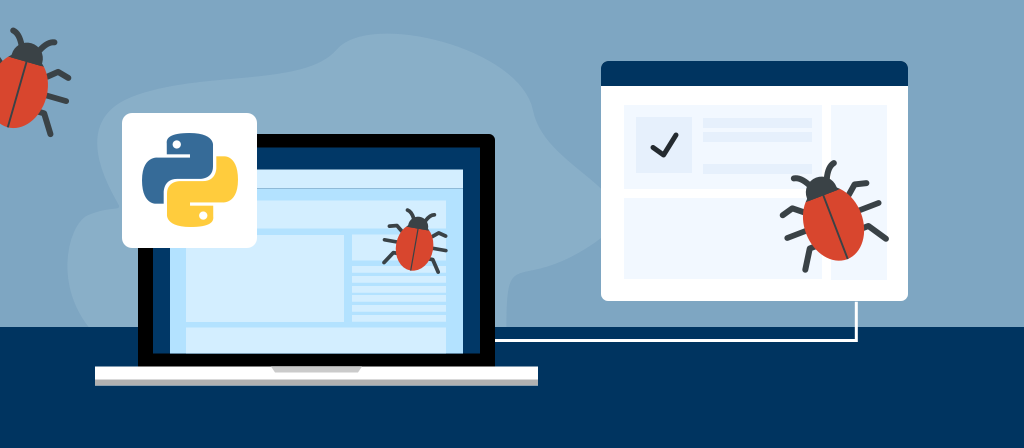
How to add proxy server in chrome?
You can configure Chrome to use a proxy through your system’s network settings by following these steps.
1. Open Chrome settings
First, click on the three dots in the upper-right corner of your Chrome browser and select “Settings” from the drop-down menu.
2. Open your system proxy settings
In the “System” section, click “Open my computer’s proxy settings.” This will open your operating system’s network settings window.
3. Enable a proxy server
Once in your system proxy settings, check the “Use a proxy server” option.
4. Enter your proxy information
You will be prompted to enter the IP address and port number of your proxy server.
5. Manage proxy authentication
If your proxy requires a username and password, you will be prompted to enter those credentials when you start using your browser with the proxy enabled.
6. Disable or change your proxy
To turn off a proxy, return to your system proxy settings and turn off “Use a proxy server.” If you need to switch to a different proxy, simply repeat the above steps and enter the new IP address and port.
How to add proxy server in chrome on Windows
Windows is the most popular operating system for desktop computers, and Chrome is the most commonly used browser for this platform. Here are the steps to add a proxy:
1. Open Chrome and click the menu button with three dots in the upper right corner of the screen.
2. Set up a proxy in Chrome browser – Home Start Menu Button
3. In the menu, click the “Settings” button.
4. Then go to the “System” tab.
5. Chrome Settings, “System” button
6. In the new window, click the “Open your computer’s proxy settings” button.
7. Settings, “System” section
8. A new window will appear. At the bottom of the window, find the “Manual proxy settings” section and click “Settings”.
This will take you to the next window. Here you can toggle the switch for “Use a proxy server”.
9. You can enter the IP address of the proxy server and its port. The window also allows you to enter a list of exceptions in a separate field.
10. Finally, save.
How to disable proxy server in chrome on Windows
If you want to disable proxy server in Google Chrome browser on Windows computer, follow the steps below:
1. Open Google Chrome browser.
2. Click on the three dots in the upper right corner of the browser window to open the menu.
3. Select “Settings” from the drop-down menu.
4. Scroll down the page and click on the “Advanced” link to display additional settings.
5. Find the “Network” section and select “Change proxy settings”.
6. In the window that opens, go to the “Connections” tab and make sure that the “Use a proxy server for local connections” option is unchecked.
7. Click “OK” to save changes and close all settings windows.
8. Restart Google Chrome to apply the settings.
Now, the proxy server on Google Chrome browser on Windows computer will be disabled.
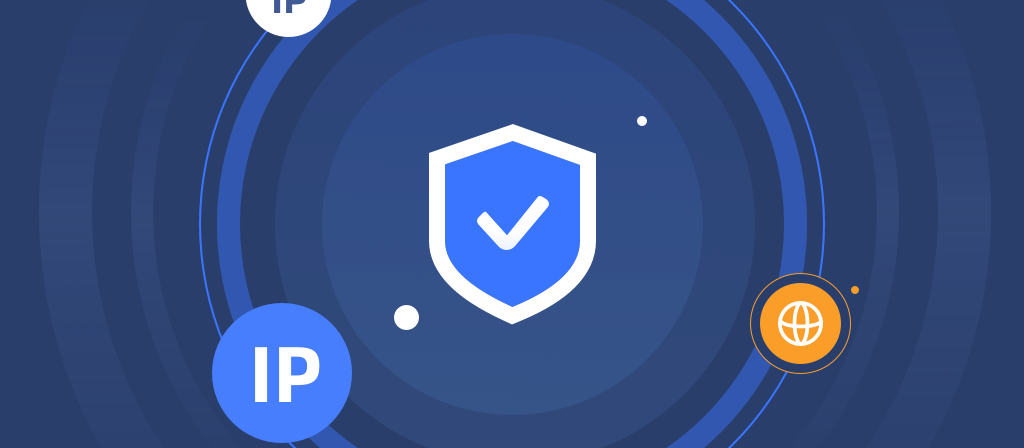
How to add proxy server in chrome on Mac
Similar to Windows, Chrome browser on Mac does not have built-in proxy server settings, so users need to access system-level settings. Overall, the process is very similar to the setup process on Windows, and here is a step-by-step guide for all the steps of this process:
1. Open the Chrome browser and click on the three dots button in the upper right corner to enter the menu.
2. In the menu, select the “Settings” option.
3. Setting up a proxy on MacOS – Chrome Menu
4. Find the “System” tab in the “Advanced Settings” section.
5. Now, you need to click on the “Open my computer’s proxy settings” button. This will take you to a window with system-level proxy settings.
6. The new window will contain all the important details for setting up a proxy on Mac. There are three types of proxy servers you can choose from: Web Proxy, Secure Web Proxy, and SOCKS.
7. Select one based on the type of server you intend to use. Now you can enter its IP address and port. You can also specify exceptions.
8. Click “OK” to apply the changes.
How to disable proxy server in chrome on Mac
Disabling proxy server in Chrome on Mac is not complicated. Here are the specific steps:
1. Launch the browser, click the three dots, and find the “Settings” button in the menu.
2. Chrome MacOS menu.
3. Scroll down to the “System” section and click the “Open Proxy Settings” button.
4. In the new window, switch to any existing proxy.
5. Click “OK” to apply the changes.
How to fix the “Cannot connect to proxy” error
No process is perfect. While setting up and connecting to a proxy in Chrome is simple and can be done in just a few steps, there is still a chance that you may run into issues. The most common error when using a proxy is the “Cannot connect to proxy” message. Let’s see how to fix this.
Step 1: Find the “Internet” item on your device
The first thing you need to do is find your Internet connection settings. This is easy to do on both Windows and Mac.
On Windows, you can simply go to the Start menu and type in “Internet settings.”
On a Mac, click on the Apple logo and select “System Preferences.” Then select “Network.”
Step 2: Check the “Delete personal settings” box and reset.
You will then need to delete your profile and add a new one. I’ll show you how to do that below.
In Windows, just click on the “Reset” button in the “Internet Options” menu that you opened in the previous step. Another window will appear and you will need to check the box next to “Delete personal settings.”
Then click “Reset” and restart your computer.
In macOS, you need to select your connection in the Network menu and click the “-” (minus) button. Then click “Apply”. This will delete your connection.
Conclusion
After adding a proxy server to Chrome, you can have the best Internet experience. It can not only protect your privacy, but also improve your Internet speed. If you also want to experience Chrome proxy, read this article!



