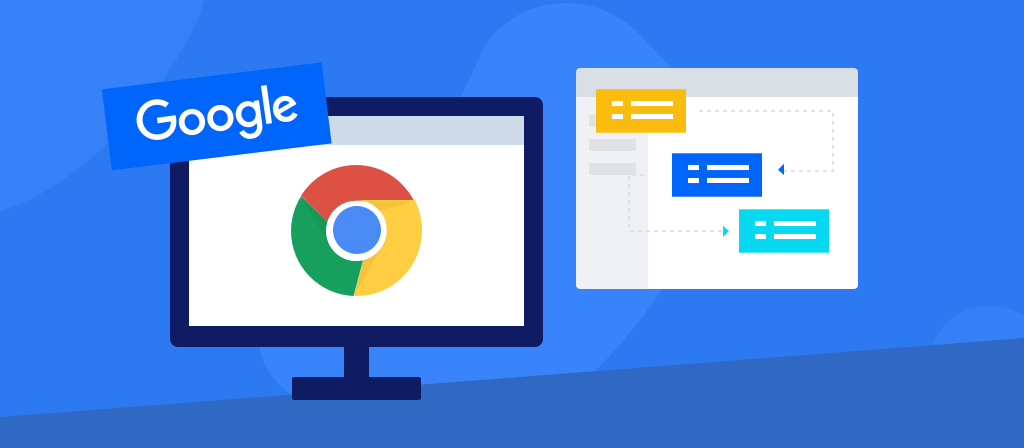
It is very simple to set up a proxy server in Chrome. This article provides you with a detailed operation guide, which can teach you how to set up Chrome proxy step by step. Users in need can come and learn about it!
What is a Chrome proxy?
A Chrome proxy acts as an intermediary between your device and the internet. Essentially, it reroutes your web traffic through other servers instead of connecting you directly to the websites you visit.
It can also help you hide your real IP address, bypass geo-restrictions, make you appear to be from a different region to access restricted content or websites, and increase the privacy and security of your online activities.
A proxy server is very useful for a variety of purposes. It not only provides you with an extra layer of security. This feature is especially useful for businesses and software development companies, as they often deal with sensitive information and need to ensure that their workflow is secure and uninterrupted.
Reasons to use a proxy in Chrome
Besides the obvious benefits of using a Chrome proxy when browsing the web (such as a hidden or geographically specific IP address if you purchase a residential proxy), you can disguise your identity for online activities, and also improve your online anonymity and security.
1. A new level of anonymity
Using a high-quality private proxy on Chrome can help you avoid unsolicited ads and commercials.
2. Hide IP address
It can help you hide your real IP address, making you look like a user from a different region, and avoid IP blocking or interception.
3. Best security
When you use a browser on public Wi-Fi or other unsafe places, you need to make sure that your traffic is protected from all possible intruders and hackers. You certainly don’t want to leak your business secrets or financial information to any third party just by sending it through an unsecured channel.
4. Crossing geographical restrictions
Sometimes, websites in some regions restrict access to specific regions. Using a Chrome proxy can help you cross geographical restrictions and access content or websites in restricted regions.
What are the risks of using a proxy server in Chrome?
Using a proxy server in Chrome carries some risks that users should be aware of:
1. Unencrypted data: Proxy servers may transmit data without encryption, exposing sensitive information to potential interception risks.
2. Privacy risks: Some proxies log user activity, invading privacy by tracking and storing browsing history or personal data.
3. Connection failure: Relying on a proxy server may cause connection problems, interrupt internet access and affect the overall browsing experience.
4. Legal issues: Using a proxy to bypass geographic restrictions or access restricted content may violate the terms of service and may result in legal consequences. Users must weigh the pros and cons when considering using a proxy server in Chrome.
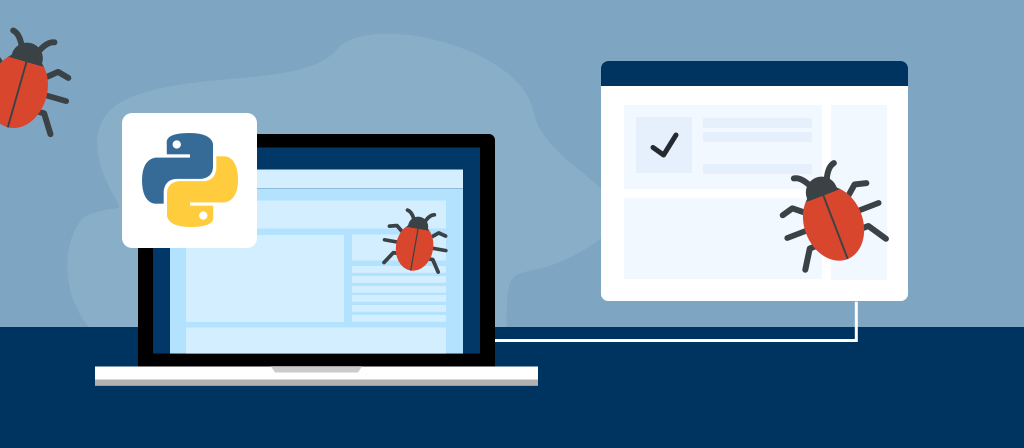
How to set a proxy server in chrome?
If you want to set up a proxy for your desktop Chrome browser, it’s straightforward. Chrome relies on the system-wide proxy settings in both Windows and macOS, so you’ll configure the proxy at the OS level.
Step 1: Access Chrome Settings
Open Google Chrome and click the three vertical dots in the top-right corner.
Scroll down and select Settings from the drop-down menu.
Step 2: Open Advanced Settings
Scroll down until you see the Advanced option, then click on it to reveal more settings.
Step 3: Open Network Settings
Under the System section, you will see Open your computer’s proxy settings. Click it, and you’ll be taken to the system proxy settings.
Step 4: Configure Proxy
Windows: You will be directed to the Network & Internet settings. Under the Proxy tab, you can either manually enter a proxy server’s IP address and port or use a script address.
macOS: You will be taken to the Network preferences, where you can manually configure your proxy settings for HTTP, HTTPS, and SOCKS proxies.
Step 5: Save Settings
After inputting the proxy server details, click OK or Save to apply the settings.
That’s it! Your Chrome browser is now configured to use the proxy server you’ve entered.
How to set up a proxy server in Chrome (mobile)
Setting up a proxy in Chrome for Android or iOS requires adjusting Wi-Fi settings, not the browser itself. Unfortunately, mobile Chrome doesn’t have built-in proxy settings, so you’ll have to set it up through your phone’s network settings.
For Android users:
1. Go to Settings: Open your phone’s Settings and navigate to Wi-Fi.
2. Modify your network: Tap and hold a connected network and select Modify network.
3. Advanced settings: Tap Advanced options to reveal more settings.
4. Proxy settings: Under Proxy, select Manual, then enter the IP address and port of your proxy server.
5. Save changes: Once you’ve entered the correct proxy details, tap Save.
For iOS users:
1. Open Wi-Fi Settings: Go to Settings and tap Wi-Fi.
2. Select your network: Find your connected network and tap the “i” icon next to it.
3. Configure your proxy: Scroll down to HTTP Proxy, select Manual, then enter your proxy IP address and port.
4. Save settings: Click “Save” to apply the new proxy configuration.
Once saved, all traffic routed through the Chrome mobile browser will pass through the specified proxy server.
How do I disable proxy settings in Chrome?
If you no longer want to use a proxy in Chrome, disabling the setting is just as easy as enabling it.
Desktop:
1. Go to Proxy Settings: Access the proxy settings again via Settings > Advanced > System > Open my PC’s proxy settings.
2. Disable the proxy: In Windows, toggle the switch for Use a proxy server to Off. In macOS, uncheck the proxy configuration you previously set up.
3. Save: Click OK to save the changes.
Mobile:
1. Open Wi-Fi settings: Go back to the Wi-Fi settings on your phone and select your network.
2. Disable the proxy: Under Proxy configuration, change it from Manual to None.
3. Save changes: Click Save to disable the proxy.
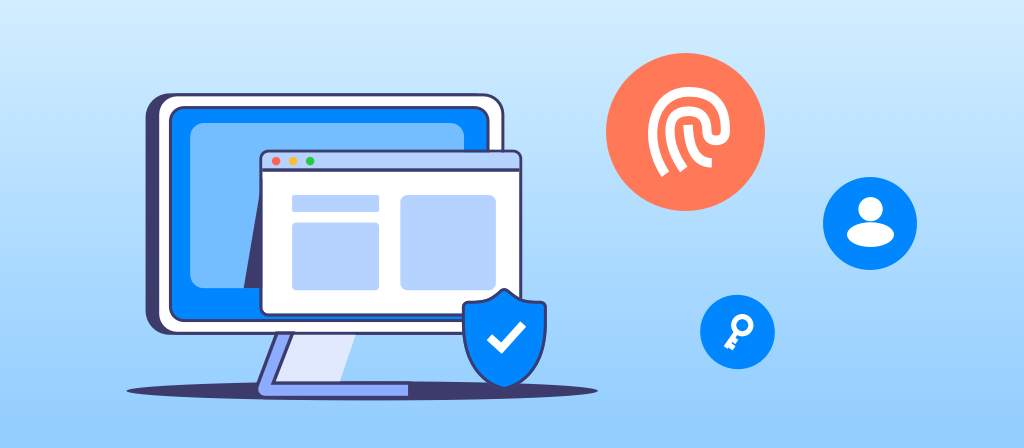
Situations where you need to change Chrome proxy settings
1. Security and privacy
A proxy server creates an intermediate layer between your device and the internet, protecting data and online activities from prying eyes.
Privacy-conscious individuals often use Chrome proxy settings to hide their IP addresses, making it harder for malicious or government surveillance agencies to track them online.
2. Testing purposes
Web developers and quality assurance professionals often need to test websites or applications from different geographic locations. Configuring Chrome proxy settings enables them to simulate different user environments and evaluate the performance of their products under various network conditions.
By setting up proxies, developers can analyze website behavior, identify potential performance issues, and ensure that their applications run seamlessly for users around the world.
3. Access business resources
Many organizations implement security measures that restrict access to internal resources outside the company network.
Configuring Chrome proxy settings enables seamless access to business-related websites, intranet portals, or collaboration tools, ensuring that remote employees remain productive and connected to critical business systems.
4. Access blocked content
Geo-restrictions or content censorship may limit access to specific websites or online content.
Users can bypass these restrictions by configuring Chrome proxy settings to take advantage of proxy servers. This makes it appear that they are browsing from somewhere else, thereby gaining access to blocked content and breaking through regional restrictions.
Problems and solutions when using Chrome proxy
Once you have your proxies installed in Chrome, you may experience some difficulties running the servers. Some possible problems may be caused by the following factors:
1. Conflict of profiles. Some of your profiles use other proxy settings and create a conflict with the current profile settings.
2. Chrome’s extensions. Your Chrome’s extensions,can sometimes modify your proxy settings. Go to the proxy settings of your browser (as described above) to verify the current settings so they match the desired parameters.
3. Conflict with settings of other software. If you run an app that affects the proxy settings from inside the software, you may have a conflict with proxy settings in your browser. Make sure that you do not use such software while running proxies on Chrome.
4. Working with Chrome components. Some of such components and plugins can ignore the browser’s proxy settings altogether. Verify your current IP once the proxies are active if in doubt. If the IP does not change, disable the respective component or plugin of your browser.
Conclusion
Setting up a chrome proxy server can bring you a lot of convenience. It can not only help us hide the real IP address, but also help us overcome geographical restrictions and access restricted content. If you also need to set up a chrome proxy server, come here to learn about it!



