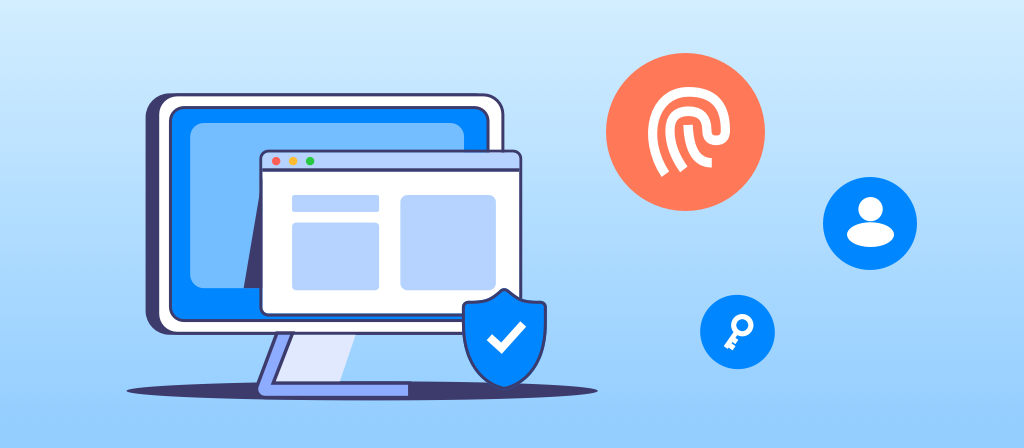
Do Windows users want to know how to turn off proxy settings in Windows 11, 10, 8, and 7? It’s very simple. This article provides you with detailed operation steps. In just a few simple steps, you can easily learn how to turn off the Windows proxy.
What is a Windows proxy server?
A proxy server acts as an intermediary between your computer and the Internet. It acts like a translator, receiving your requests, processing them, and then returning responses to you. You are actually browsing the web through the server.
A Windows proxy server is a special type of server designed to work seamlessly with the Windows operating system. By setting it up correctly, it can help you hide your real IP address, access restricted content across geo-restrictions, enhance network security, control Internet usage, and improve performance.
Benefits of Windows Proxy Servers
Proxy servers have several benefits that can benefit your business:
1. Enhanced security: It acts like a firewall between your system and the internet. Using a proxy server hides your real IP address so that hackers cannot get your IP address, which can reduce attacks.
2. Private browsing, watching, listening, and shopping: Using different proxy servers can help you automatically block junk ads. With proxy servers, website browsing will be well protected and cannot be tracked.
3. Access content from a specific location: You can specify a proxy server associated with another country. It makes you look like you are from that country and can access all restricted content.
4. Prevent employees from browsing inappropriate or distracting websites: You can use it to block access to websites that violate organizational principles. In addition, companies can block websites that usually distract employees from focusing on important tasks.
When to disable Windows Proxy Server?
Proxy server can be disabled in the following situations:
1.Normal browsing: Disable the proxy server to access the internet directly on a trusted network without additional steps.
2.Troubleshooting connection problems: If a website fails to load, turn off the proxy server, as the problem may be caused by incorrect settings.
3.Switching networks: When moving from a corporate network to a personal network, you can disable the proxy server for security reasons.
4.Accessing restricted services: Some services block proxy servers; disabling the proxy server may help regain access.
5.When accessing the internet directly, turn off the proxy server to avoid conflicts with direct connection settings.
6.Protect privacy: Disable unreliable or free proxy servers to ensure that your data is not recorded.
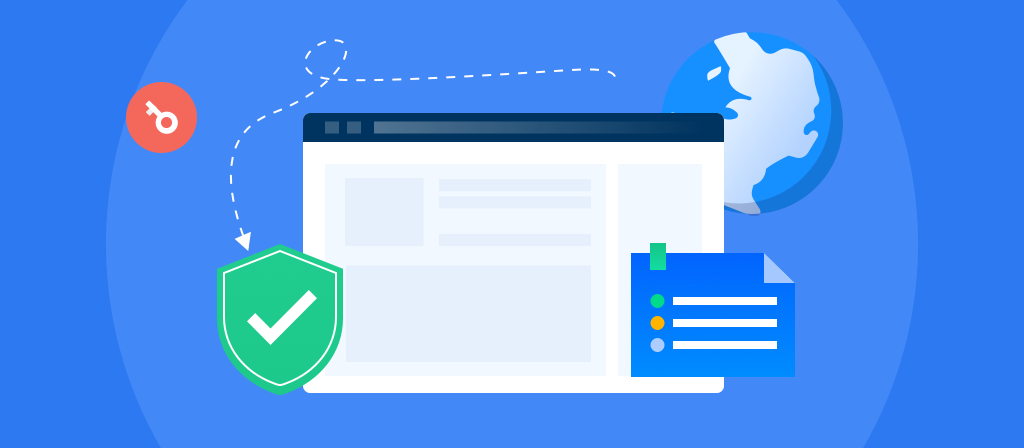
How to turn off proxy settings in Windows 11?
Instructions to disable proxy server in Windows 11:
1. Access the Start menu and navigate to Settings.
2. In Settings, select Network & Internet from the System menu.
3. Scroll down to find the Proxy section.
4. Proceed to Use a proxy server under the Manual proxy setup section.
5. Toggle the proxy server switch to the Off position to turn off the proxy server.
How to turn off proxy settings in Windows 10?
1. Open the Windows 10 Settings app using the Win+I hotkeys or the search box
2. Click on the Network & Internet category
3. Under that category, click on the Proxy page
4. On the right, turn off the Automatically detect settings button
5. Now, turn off the Use setup script button under the Automatic proxy setup section.
6. Turn off the Use a proxy server button under Manual proxy setup.
How to turn off proxy settings in Windows 8?
To disable the proxy server on Windows 8, follow the instructions below:
1. Press Win+C on your keyboard or click on the lower-right corner of the screen.
2. Open the Charms Bar.
3. Then, select Settings.
4. In the next window, click Change PC settings.
5. Navigate to the Network menu and select the Proxy tab.
6. Move the toggle switch to the Off position to turn off the proxy.
How do I turn off proxy settings in Windows 7?
To access the proxy settings menu:
1. Open the Control Panel using the system command Win+R. Type “Control Panel” in the command line
2. Then click OK.
3. In the Control Panel window, change the view to Small icons.
4. Select Internet Options from the list.
5. In the Internet Options menu, select the Connections tab. Click LAN Settings. In Local Area Network (LAN) Settings, uncheck all options if they are checked and confirm the changes.
6. Done.
Once you confirm these changes, your internet traffic will bypass the proxy and go directly through your real IP. This method can be used to disable a proxy when the proxy functionality is no longer needed, ensuring that all traffic (including traffic from web applications and browsers) no longer passes through the proxy server.
How to turn off proxy settings on other platforms?
How to disable proxy on Google Chrome:
If you are using Google Chrome, it does not have its own proxy settings. Chrome uses the system’s proxy settings, so disabling the proxy on your computer will automatically disable it in Chrome as well.
For Google Chrome users, follow the same instructions as above for Windows to disable the system-wide proxy.
However, if you use the Chrome extension to manage your proxy, you can easily disable the proxy by:
1. Click the extension icon in the upper-right corner.
2. Disable or turn off the proxy service from the extension menu.
How to disable proxy on Firefox:
Firefox also uses the system’s proxy settings, but you can disable it manually in the browser:
1. Open Firefox: Launch the Firefox browser.
2. Go to Preferences/Options: Click the three horizontal lines in the upper-right corner and select Settings.
3. Scroll down to Network Settings: Scroll down to the bottom of the page and click Settings under Network Settings.
4. Disable the proxy: In the Connection Settings window, select No Proxy to disable the proxy completely.
5. Save changes: Tap OK to save the settings.
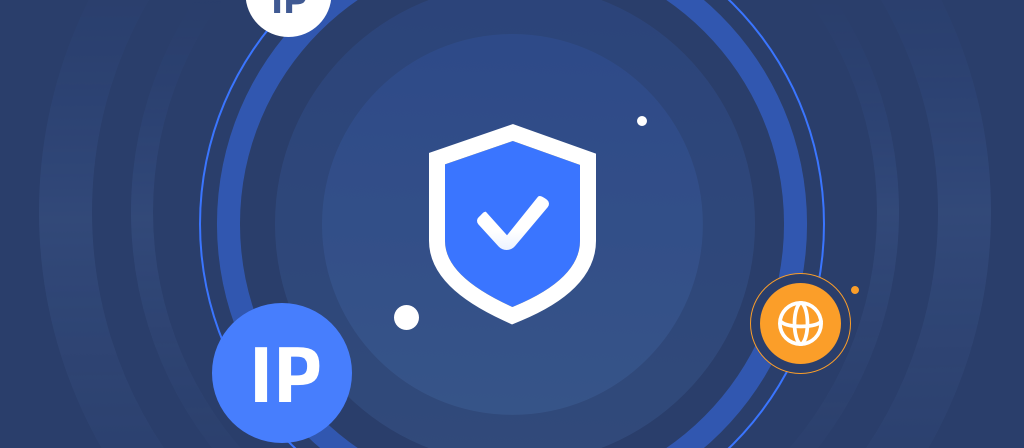
How to disable proxy on mobile devices:
For iPhone/iPad (iOS):
1. Open Settings: Tap Settings on your iPhone or iPad.
2. Go to Wi-Fi: Select Wi-Fi and tap the “i” icon next to the connected network.
3. Disable proxy: Scroll down to HTTP Proxy and select Off.
4. Save: Exit Settings and your mobile device will no longer use a proxy server.
For Android:
1. Open Settings: Tap Settings on your Android device.
2. Go to Wi-Fi: Select Wi-Fi and tap the Wi-Fi network you are connected to.
3. Advanced Settings: Tap Advanced to enter the proxy settings.
4. Disable proxy: Set the proxy to None.
5. Save: Exit Settings and the proxy will be disabled.
How to disable proxy on macOS:
For macOS users, here’s how to disconnect from a proxy server:
1. Open System Preferences: Click the Apple icon in the upper-left corner, then select System Preferences.
2. Go to Network Settings: In System Preferences, select Network.
3. Select your network: In the left panel, select the network you’re currently connected to (Wi-Fi or Ethernet).
4. Click Advanced: Click the Advanced button in the lower-right corner of the window.
5. Disable the proxy: In the new window, click the Proxy tab. Uncheck any checked boxes (for example, Web Proxy (HTTP) or Secure Web Proxy (HTTPS)).
6. Apply changes: Click OK, then click Apply to confirm the changes.
Your proxy server will now be disabled on macOS.
How to completely remove proxy settings?
In most cases, removing proxy settings is enough to stop your device from routing traffic through a proxy. However, if you want to completely delete proxy configurations or reset them, you can follow these additional steps:
1.Clear Proxy Configuration Files: Some systems (like Linux or macOS) may store proxy configurations in specific system files. You can reset these configurations by editing or deleting the relevant files.
2.Factory Reset (For Mobile Devices): If you have trouble removing proxy settings on iOS or Android, performing a factory reset will clear all network settings, including any proxy configurations. Make sure to back up your data before doing so.
Conclusion
Many Windows users want to turn off the proxy for security reasons after using it. In fact, it is very simple to turn off the proxy on Windows. Here we introduce in detail how to turn off the proxy settings in Windows 11, 10, 8, and 7. If you also want to turn off the Windows proxy, don’t miss this article.



